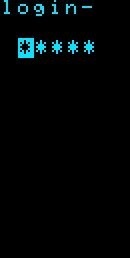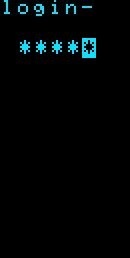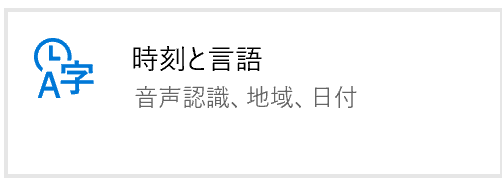
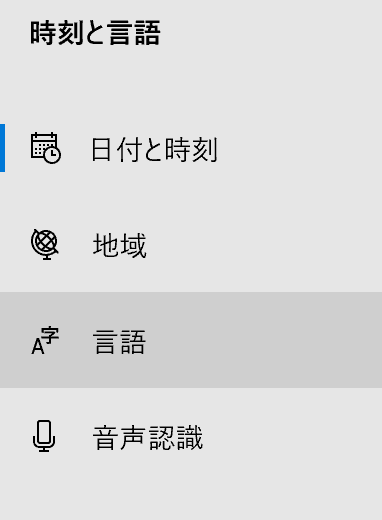
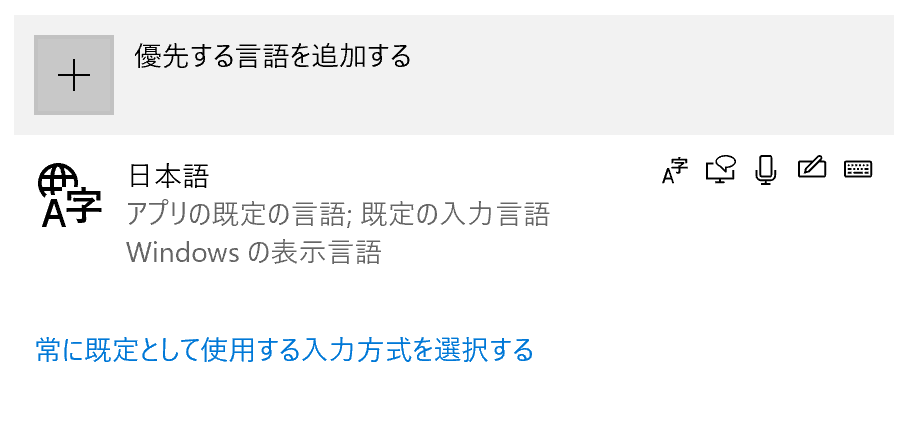

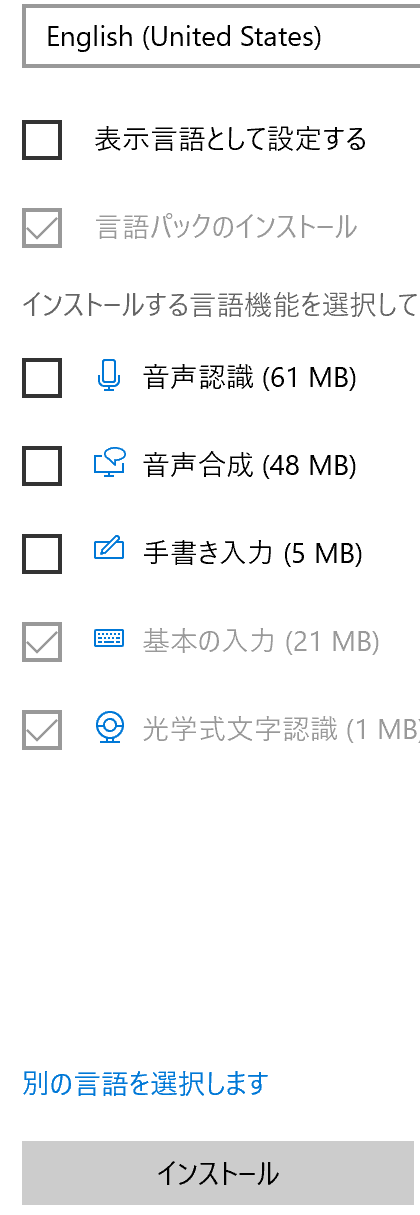
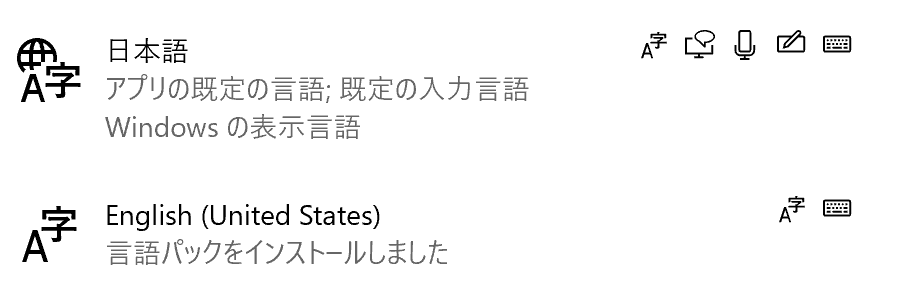
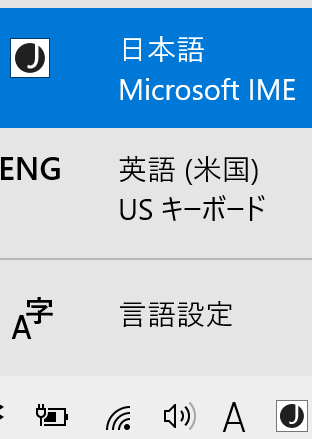
 | 1. デスクトップ左下のウインドウマークをクリック。歯車のアイコンをクリックして設定画面を開きます。 |
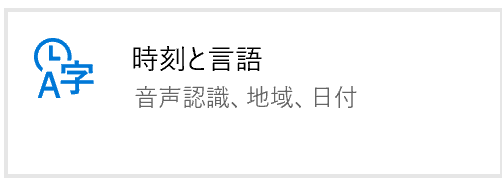 | 2. ”時刻と言語”をクリック |
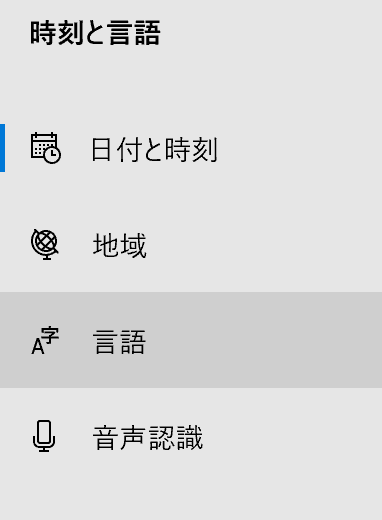 | 3. 左側の”言語”をクリック |
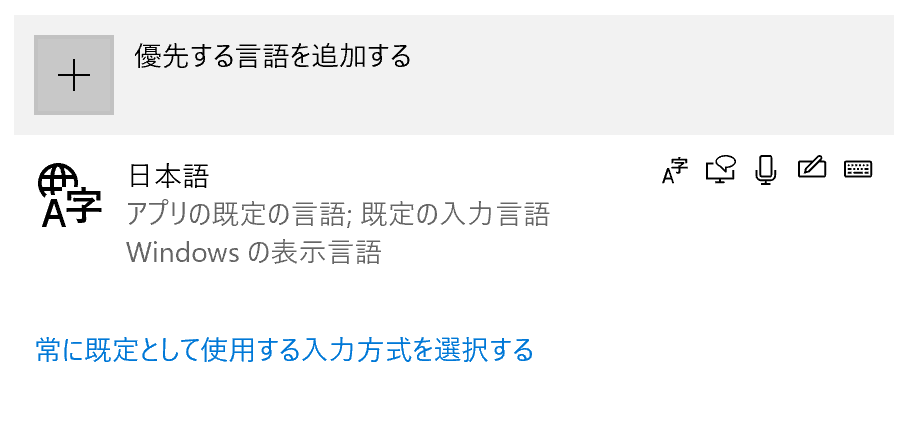 | 4. ”優先する言語を追加する”の+をクリックします。 |
 | 5. English(United States) 英語(米国)を選択して、”次へ”ボタンをクリックします。 |
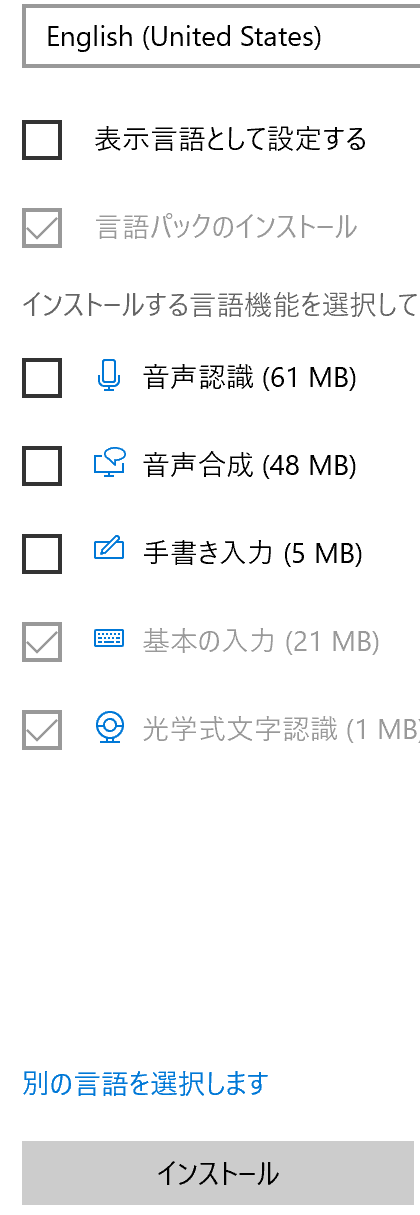 | 6. 図のようにチェックをOFFできるものはOFFにします。ONにしたままでも結構ですが、ダウンロードサイズが大きくなります。“インストール”ボタンをクリックしてください。ダウンロードが開始されます。 |
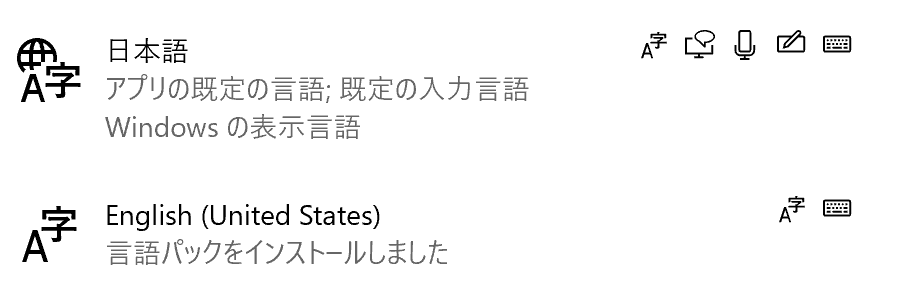 | 7. 言語パックが追加されました。設定画面は閉じてください。 |
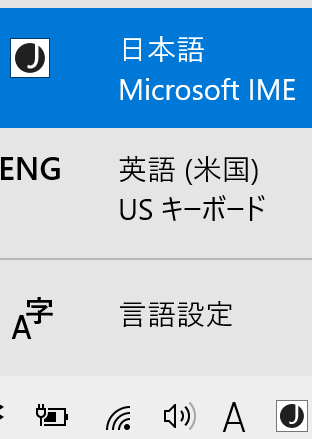 | 8. デスクトップ右下の"J"ボタンをクリックすると日本語入力と英語入力を切り替えられます。Windowsキー+スペースキーでも同様に切り替えられます。通常は日本語入力にしておき、本機でキー出力する時だけ英語入力に切り替えてください。英語キーボードとして出力できます。※日本語キーボードと併用する場合は、日本語入力のままで英数字直接入力の場合でも日本語キーボードレイアウトとなるため記号が正しく出力されません。英語入力にしてUSキーボードにすることが必要です。 |