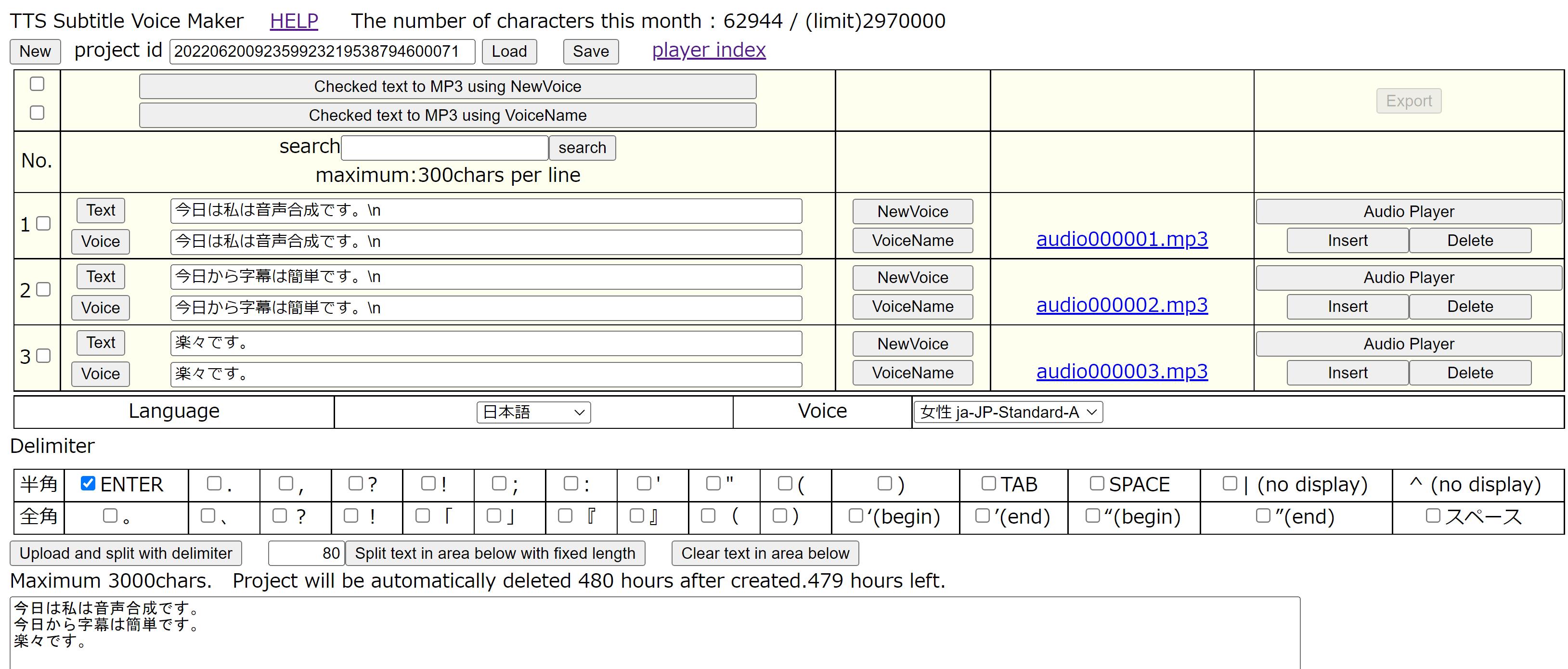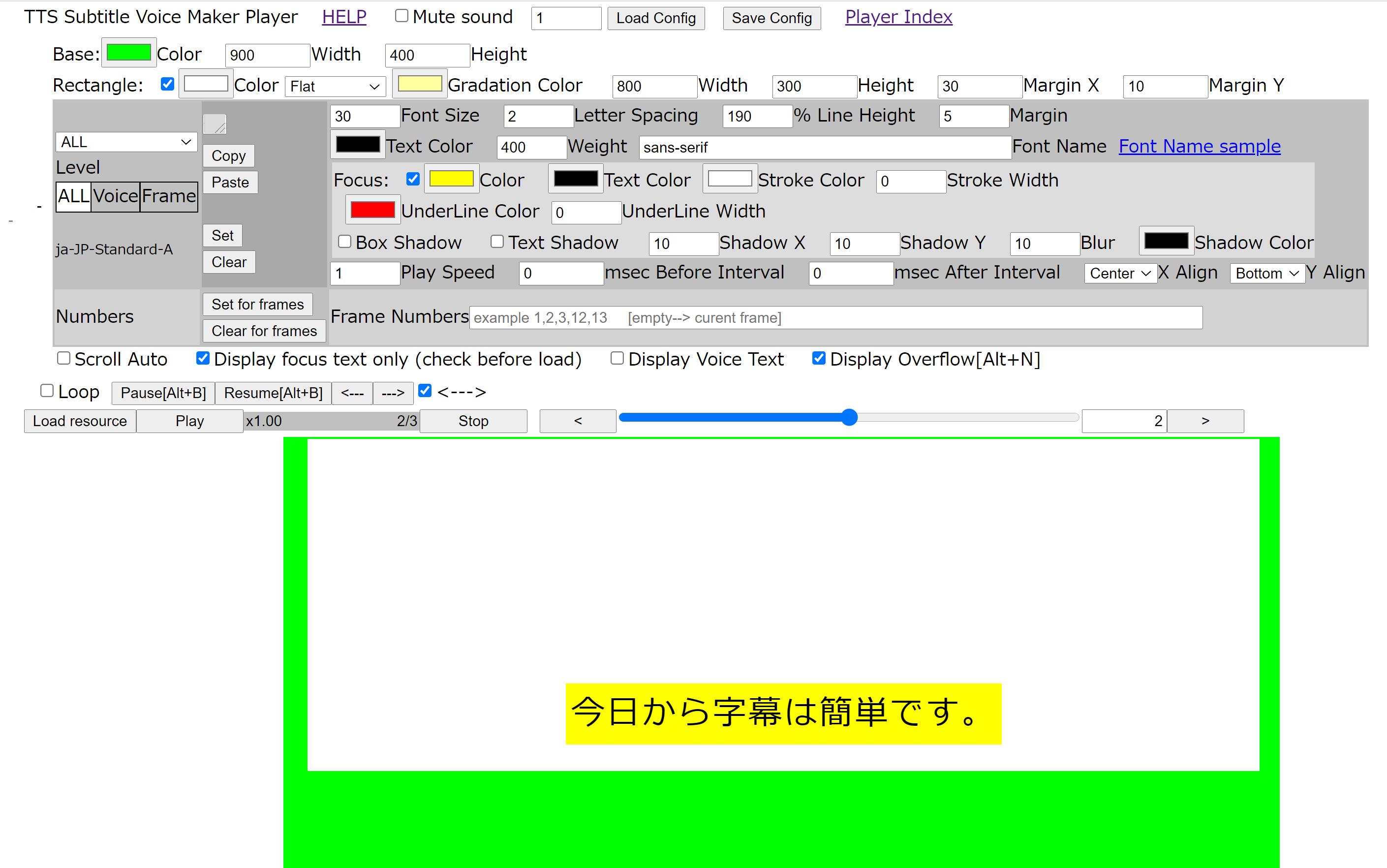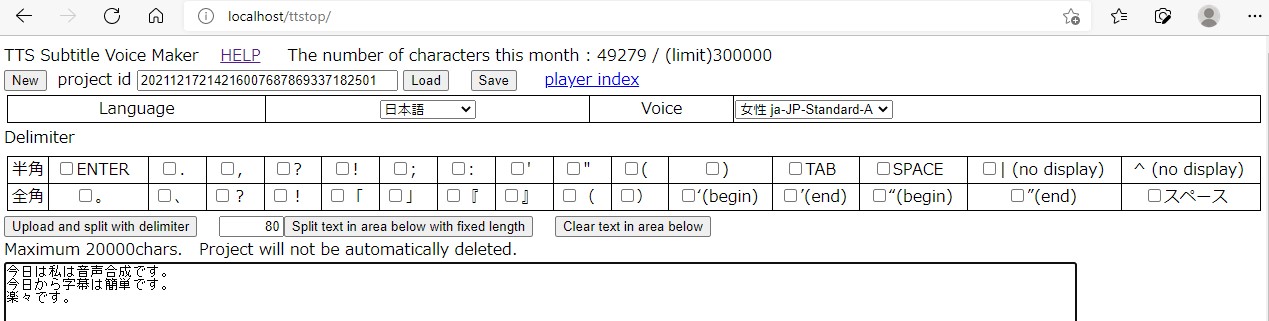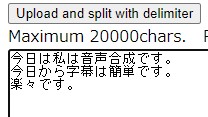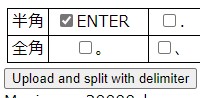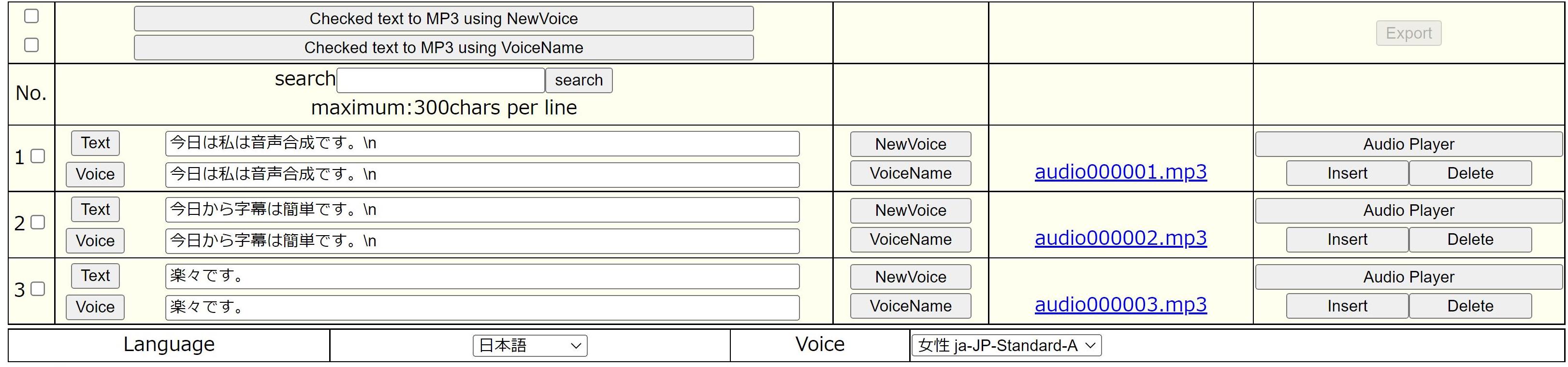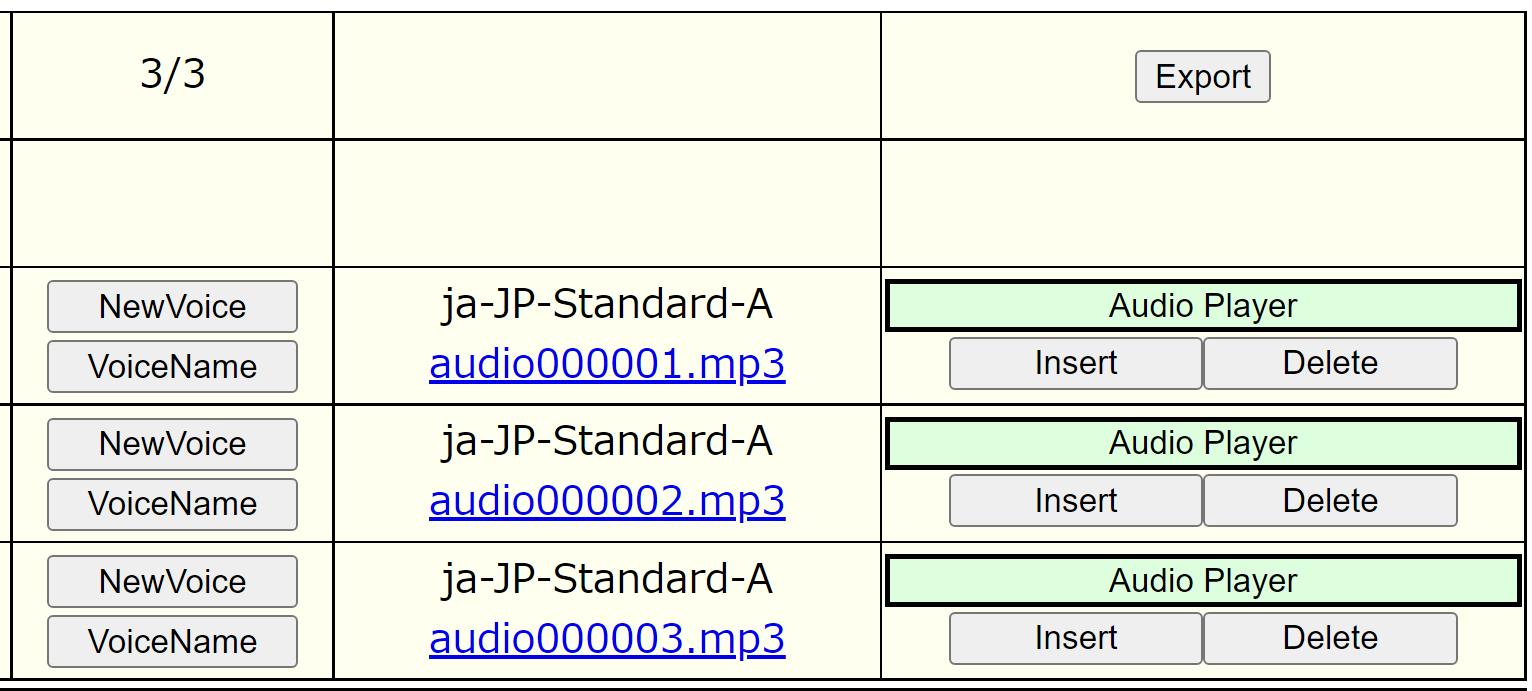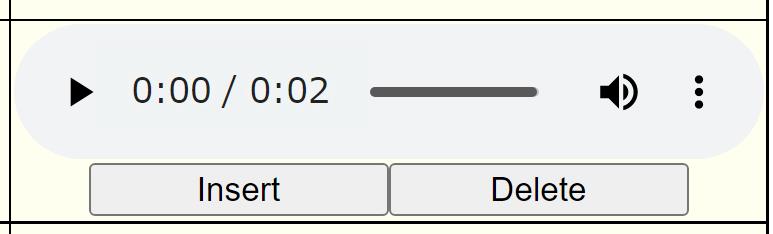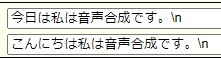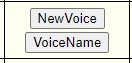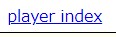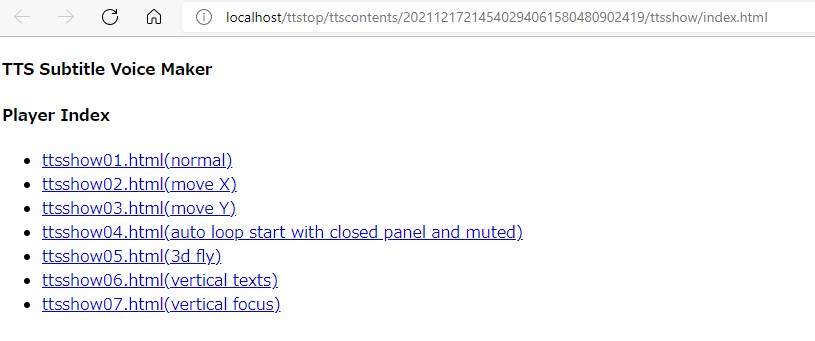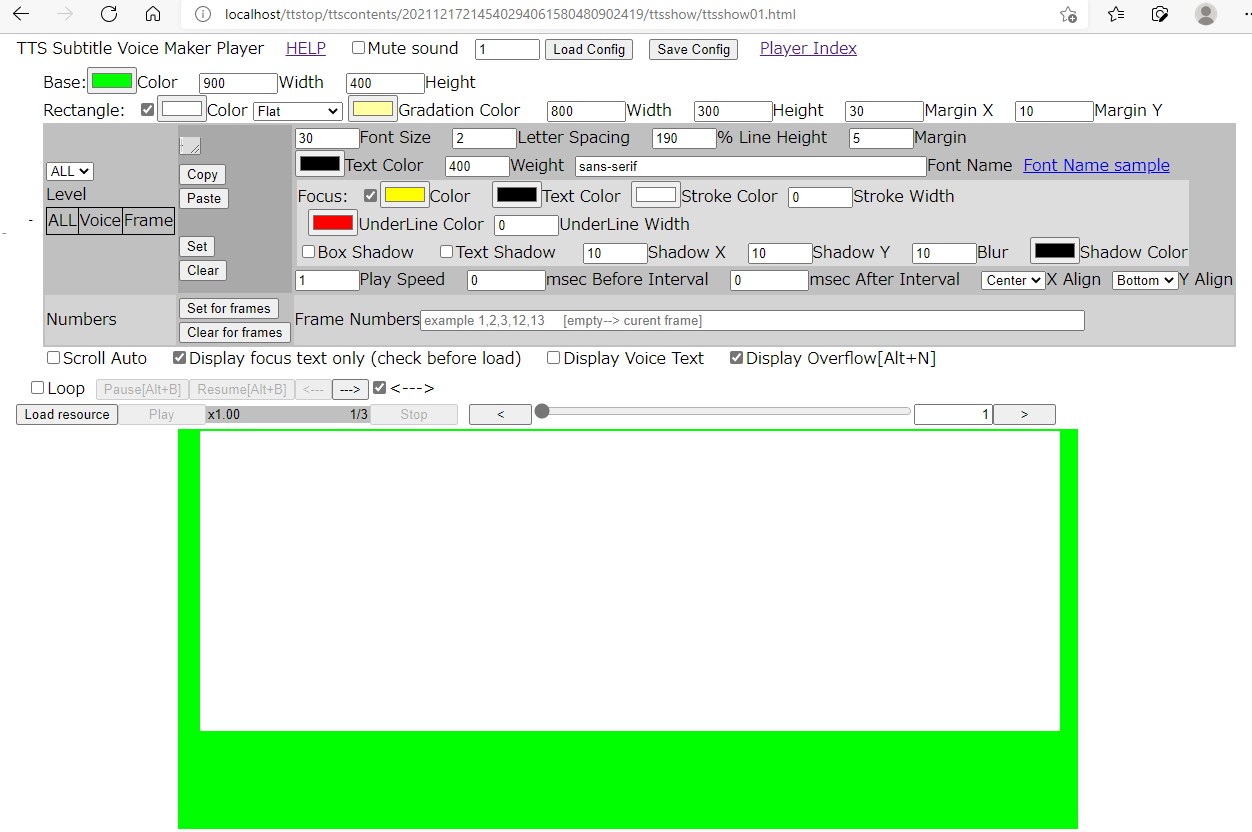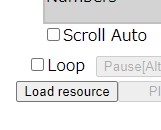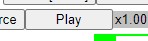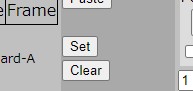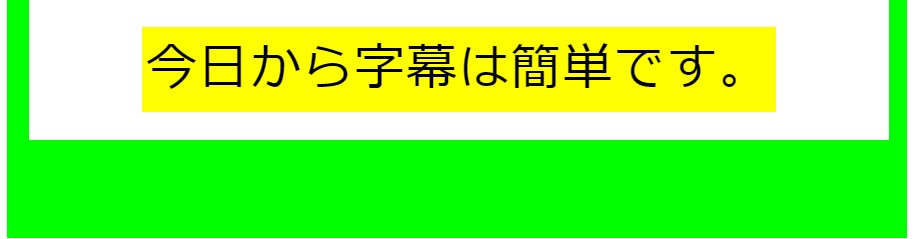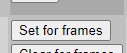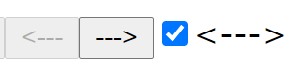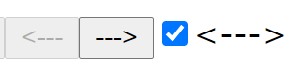TTS Subtitle Voice Maker 説明
VIDEO 概要
「TTS Subtitle Voice Maker」とは、誰でも簡単に合成音声付字幕を作成できる、まったく新しいコンセプトの字幕製作ツールです。TTS Subtitle Voice Maker 音声合成
Google Cloud Platform Text-to-Speech 動作OS
サーバー環境:Windows,macOS,Linuxダウンロード
"TTS Subtitle Voice Maker" 一式ダウンロードtts113.zip 本ツールの制限
映画字幕のsrtフォーマットやそれに類する字幕用のフォーマットには対応しておりません。利用シーン
VTuberで自分の声を使いたくない場合は本ツールが大変有用です。簡単チュートリアル
VIDEO TTS Subtitle Voice Maker をクリックしてMaker画面を表示させます。今日は私は音声合成です。
今日から字幕は簡単です。
楽々です。
と入力してみましょう。Makerの機能
文章の文節への分割
文節のMP3ファイルへの変換
言語選択(英語、日本語)
声選択
複数文節の全選択、反転選択、個別選択、シフト選択
文節挿入、削除
表示用テキスト、音声用テキスト編集
テキスト検索・置換
指定声での変換、変換済み声での変換
変換済み声表示
MP3ファイルへのリンク
オーディオコントローラでの再生
プロジェクト
プロジェクトID表示
新規
セーブ
ロード
作成プロジェクトのエクスポート(ZIP化)
作成日より指定時間でのプロジェクト自動削除
その他
ヘルプへのリンク
Player一覧へのリンク
月ごとの変換文字数制限
月ごとの現在までの変換文字数表示
文章の文字数制限表示
文節の文字数制限表示
プロジェクト自動削除までの時間表示
Playerの機能
一覧
ttsshow01.html(normal) 標準、文節の表示、文章全体の表示
ttsshow11.html(normal+background image) 上記に加えて文節ごとに背景画像を表示
ttsshow02.html(move X) 文節の横移動表示
ttsshow03.html(move Y) 文節の縦移動表示
ttsshow04.html(auto loop start with closed panel and muted)自動ループ再生(編集パネル閉じている、音声ミュート状態)
ttsshow05.html(3d fly) 文章全体を手前下から奥上へ3次元的に移動する表示
ttsshow06.html(vertical texts) 縦書き文章表示
ttsshow07.html(vertical focus) 縦書き文節表示
Player画面上部
設定の各Playerごとの、さらに各任意番号ごとのセーブ、ロード
音声のミュート
一覧へのリンク
Player全体設定(上部)
Base:ベース色(Color)、幅(Width)、高さ(Height)、画像(サポートされているPlayerのみ)
Rectangle:背景有無、色(Color)、グラデーション種類(Gradation)、グラデーション色(Color)、幅(Width)、高さ(Height)、横マージン(Margin X)、縦マージン(Margin Y)
Player全体設定、操作部(下部)
再生位置への自動スクロール有/無(文章表示時)(Scroll Auto)
再生文節フレームだけの表示/文章全部の表示切り替え(設定後,リソースロードが必要)(Display focus text only)
音声用テキストの表示/非表示(Display Voice Text)
テキストのはみ出し部分表示/非表示(Display Overflow)
ループ再生の有/無(Loop)
ポーズボタン(Pause)、ポーズ解除ボタン(Resume)
スライダー位置の文節フレーム表示(<---)、文節フレーム位置をスライダーへ表示(--->)
文節フレームとスライダーの同期有/無(<--->)
リソースロードボタン(Load resource)
再生ボタン(Play)
再生速度表示(x1.00)
再生文節フレーム数、現在文節フレーム位置表示(1/99)
停止ボタン(Stop)
1文節フレーム移動(マイナス移動(<),プラス移動(>))
開始文節フレーム位置スライダー,フレーム位置入力
設定レベル
ALL(全体),Voice(声の種類ごと),Frame(文節フレームごと)
レベルごと設定操作
レベル表示(Level ALL/Voice/Frame)
レベルごと設定/クリア(Set/Clear,Set for frames/Clear for frames)
Voiceレベルでの声選択
レベルごと設定項目のコピー、ペースト、コピーペーストデータ表示(Copy,Paste)
Frameレベルでの文節フレーム番号複数指定(カンマ区切り、未指定の場合は現在フレーム)(Frame Numbers)
レベルごと設定項目
フォーカスなし項目
フォントサイズ(Font Size)
文字間(Letter Spacing)
行間(% Line Height)
マージン(Margin)
文字色(Text Color)
文字太さ(Weight)
フォント名(Font Name)
フォント例一覧リンク(Font Name sample)
再生速度(Play Speed)
再生前インターバル(msec Before Interval)
再生後インターバル(msec After Interval)
横位置(X Align)
縦位置(Y Align)
フォーカスあり項目(Focus:)
背景色有/無
背景色(Color)
文字色(Text Color)
文字ふち色(Stroke Color)
文字ふち太さ(Stroke Width)
下線色(UnderLine Color)
下線太さ(UnderLine Width)
ボックス影有/無(Box Shadow)
テキスト影有/無(Text Shadow)
影横位置(Shadow X)
影縦位置(Shadow Y)
影ぼかし大きさ(Blur)
影色(Shadow Color)
その他の設定項目(標準以外Player)
アニメーション(Animation)
時間(Time(msec))
開始横位置(StartX(%))
終了横位置(EndX(%))
開始縦位置(StartY(%))
終了縦位置(EndY(%))
テキスト幅を計算に含める(calculate text width)
3D
背景色(Background Color)、高さ(Height)
回転角(Rotation)
縦位置(Y)
奥位置(Z)
視野(Perspectivve)
速度(Speed)
Maker操作説明
Text-to-Speech の料金は、音声への合成のためにサービスに送信された文字数に基づいて、月単位で請求されます。
WaveNet 音声の最初の 100 万文字は、毎月無料です。
標準(WaveNet 以外の)音声では、最初の 400 万文字が毎月無料です。
Text-to-Speech は無料枠以降 100 万文字ごとに課金されます。
標準(非 WaveNet)音声 0〜400 万文字 1 文字あたり $0.000004 米ドル(100 万文字あたり $4.00 米ドル)
WaveNet 音声 0〜100 万文字 1 文字あたり $0.000016 米ドル(100 万文字あたり $16.00 米ドル)
Player操作説明
1.一覧
ttsshow01.html(normal) 標準、文節の表示、文章全体の表示
ttsshow11.html(normal+background image) 上記に加えて文節ごとに背景画像を表示
ttsshow02.html(move X) 文節の横移動表示
ttsshow03.html(move Y) 文節の縦移動表示
ttsshow04.html(auto loop start with closed panel and muted)自動ループ再生(編集パネル閉じている、音声ミュート状態、リソース自動読み込み、1番の設定の自動読み込み)
ttsshow05.html(3d fly) 文章全体を手前下から奥上へ3次元的に移動する表示※全体の動きを止めないで再生するには、文節フレームとスライダーの同期有/無(<--->マーク)のチェックはOFFで再生位置を1にしてから[Play]して下さい。
ttsshow06.html(vertical texts) 縦書き文章表示
ttsshow07.html(vertical focus) 縦書き文節表示
フォルダ構成
本ツールのフォルダ構成を説明します。
tts
--ttsmonth(月ごとの音声変換文字数ファイル)
--ttsshowtemplate(PlayerおよびPlayer indexファイルのテンプレート)
--documentroot(通常のドキュメントルート)
--ttstop(Python簡易Webサーバの場合のドキュメントルート)
--cgi-bin(PythonのCGIファイル、Google Cloud PlatformのAPIキー設定、各制限の定義)
--ttscontents
--32文字数値(プロジェクトID、プロジェクトごとにフォルダが生成されます。)
--data(設定関連ファイル)
--resource(文節関連ファイル、MP3ファイル)
--ttsshow(ttsshowtemplateフォルダからコピーされたファイル)
Webサーバーのドキュメントルートが2種類あります。通常はdocumentrootフォルダがドキュメントルートです。最上位フォルダのttsと、このdocumnetrootフォルダ名だけは変更可能です。Google Cloud PlatformのAPIキー設定、各制限の定義
Google Cloud Platformを利用するにはGoogle Cloud Platform Text-to-Speech での登録が必要です。
ttskey="Google Cloud Platform APIキーを記載"
removelimithours=24*1
limittextpermonth =300000
limittextareacount=20000
limittextlinecount=300
ttskeyにはTTSを利用するためのGoogle Cloud Platformサイトで発行されたAPIキーを半角のダブルクォーテーションで囲って記載します。Pythonのインストール
MakerおよびPlayerから利用するCGIはcgi-binフォルダ内のtts.pyファイルです。これはPython言語で記載されてます。
#!C:\Users\myname\AppData\Local\Programs\Python\Python38\python
ブラウザでMakerの画面を表示できて、それでも、MP3の変換だけうまくいかない場合は、Google Cloud Platformの設定が失敗しているのか、CERTIFICATE_VERIFY_FAILEDのエラーが原因かもしれません。対応方法は色々ですので、調べてみてください。Webサーバー
Apache等の本格的なWebサーバーでも結構ですが、インストールが少々手間かもしれませんので、簡易Webサーバーを2つご紹介します。
c:
cd tts/documentroot/ttstop
などとドライブ移動とcdコマンドでttstopフォルダへ移動します。(Cドライブ直下にttsというフォルダで配置した場合)
python -m http.server 80 --cgi
とコマンドを実行すると起動します。ここで、pythonというのは環境によってはpython3であるかもしれません。他のOSでも起動コマンドは同じです。python --version またはpython3 --version でpython3系が起動しているほうが正しいです。http://localhost/ をブラウザで表示できるはずです。http://localhost/ttstop/ をブラウザで表示できるはずです。ライセンス
本ツールは独自ライセンスです。本ツール利用は商用可です。本ツール自体を組み込んだ製品を販売することは許可しません。本ツールやデモサイト、ヘルプページをホームページやブログやYoutube等で紹介するのは自由です。TIPs
文節の区切りで|と^の違いは?
どちらも非表示記号ですが、最大長で自動的に区切る記号が^となりますので、手動で区切るには、テキストエリアでは|記号のほうをご利用ください。
文節の区切りで開始のカッコの処理が他の記号と違いますがなぜでしょうか?
(のような開始のカッコにつきましては、カッコを文節の先頭に含めます。そのほうが文節として適切だからです。文節の音声やテキストを修正するには?
Maker画面で、該当する文節を編集して、再度その文節だけMP3ファイルを再作成すると簡単です。プロジェクトIDを知る方法は?
Playerを表示しているブラウザのURLに32文字の数値が含まれている場合はそれがプロジェクトIDです。Playボタンを押してから時間を空けて再生したい場合は?
1文節フレーム目の"before interval"の時間をmsecで設定します。音声が無い文節を表示するには?
文節フレームの"after interval"の時間をmsecで設定します。文章全体を表示するには?
ttsshow01.htmlなどのPlayerで、[Display focus text only]をチェックして、[Load resource]で再読み込みすると表示されます。水平移動するアニメーションにするには?
ttsshow02.htmlのPlayerを使います。アニメーションの移動速度と文節の再生終わりタイミングは同期しませんので、アニメーションの速度を調整してください。垂直移動するアニメーションにするには?
ttsshow03.htmlのPlayerを使います。アニメーションの移動速度と文節の再生終わりタイミングは同期しませんので、アニメーションの速度を調整してください。矢印のようなマークの意味は?
再生がカクつきます。止まります。
3D表示のttsshow05.htmlのプレーヤーの設定は?
関連する設定はここです。画面下の枠外の位置が初期位置ですので、Y位置をマイナスにすると見える位置になるかと思います。垂直移動のアニメーション設定項目がありますがその部分は未使用ですので無視してください。縦書き表示はできますか?
ttsshow06.htmlまたはttssshow07.htmlのプレーヤーを使います。ttsshow06のほうは文章全体を表示します。ttsshow07のほうは1つの文節のみを表示します。こちらは左右の位置変更や上下の位置変更が設定で可能です。すでにある動画に対して字幕追加はできますか?
OBS Studio等の他のソフトでPlayer画面の再生をキャプチャして、字幕のみの動画ファイルを作成後、別途AviUtl等の動画編集ソフトで、すでにある動画と作成した字幕動画をクロマキー合成して、タイムライン上で字幕動画を文節ごとに分割して再生タイミングを合わせると良いと思います。画像は表示できますか?
ttsshow11.htmlのプレーヤーを使います。Imageという横のボタンで画像ファイルを選択すると、現在文節フレームのBaseの背景画像として表示されます。https://cooyou.org