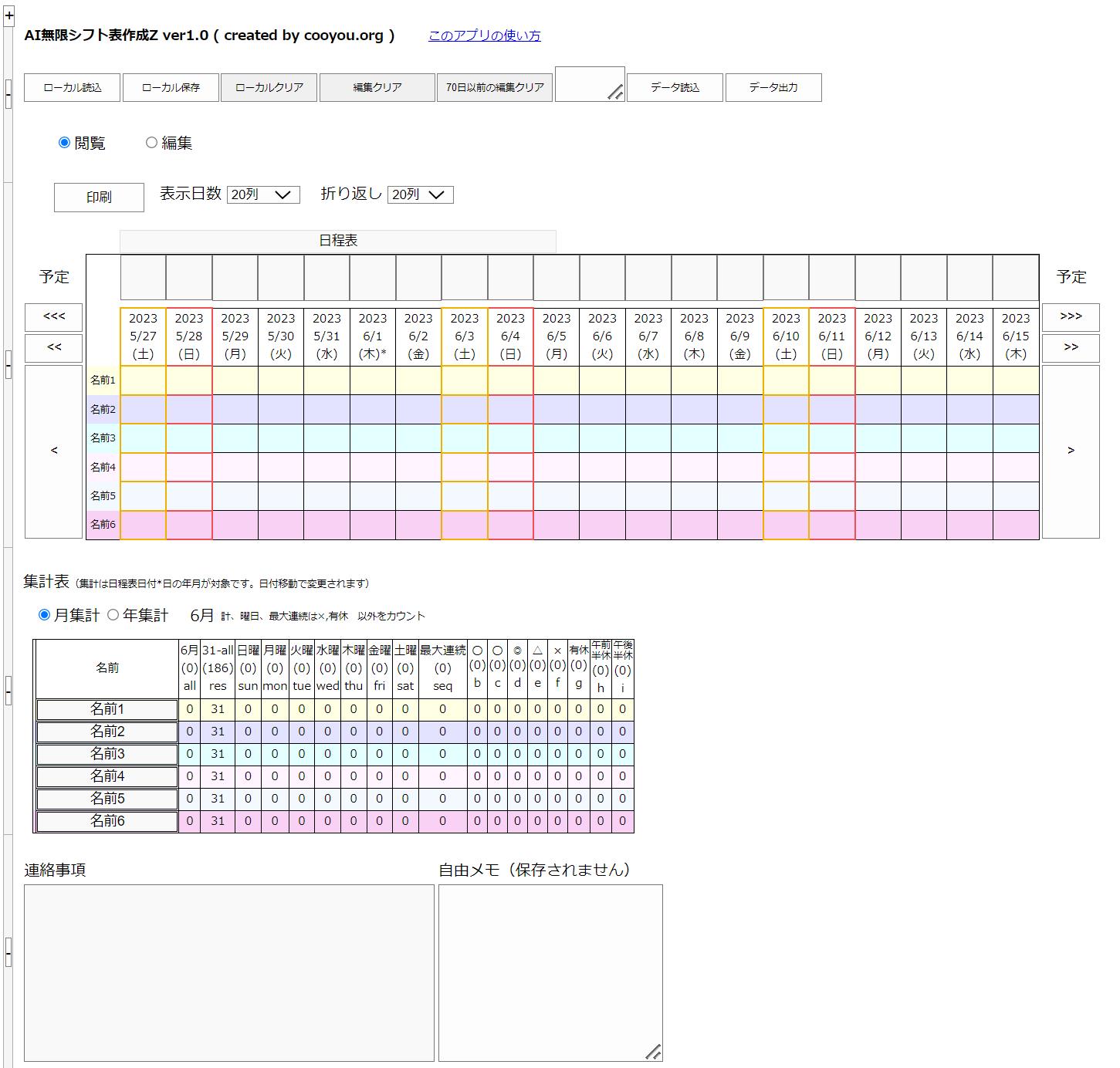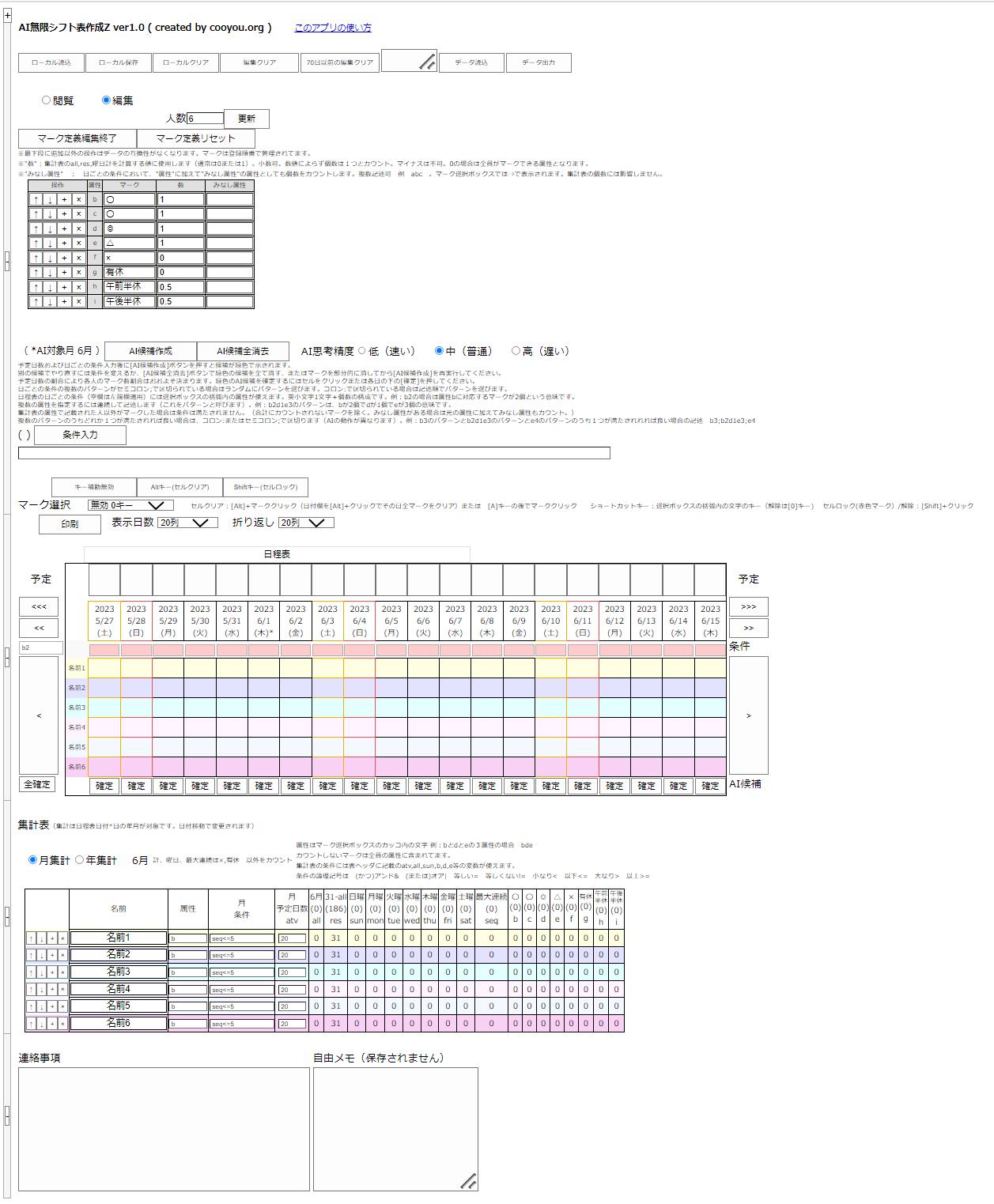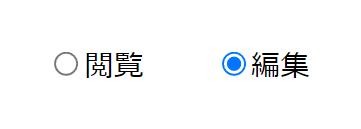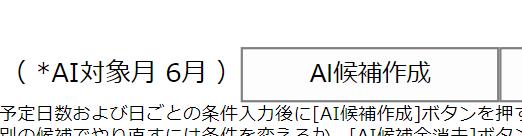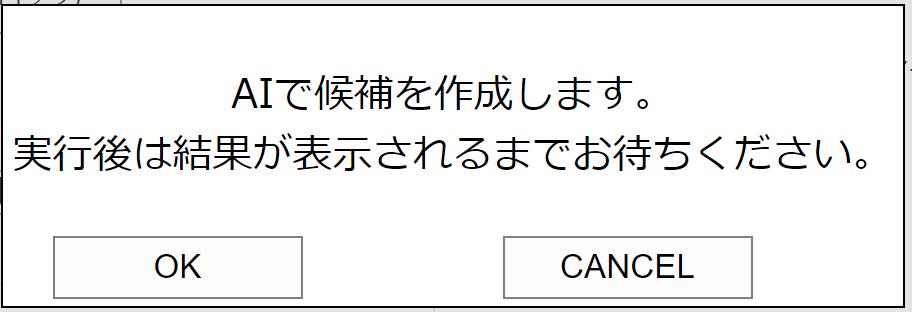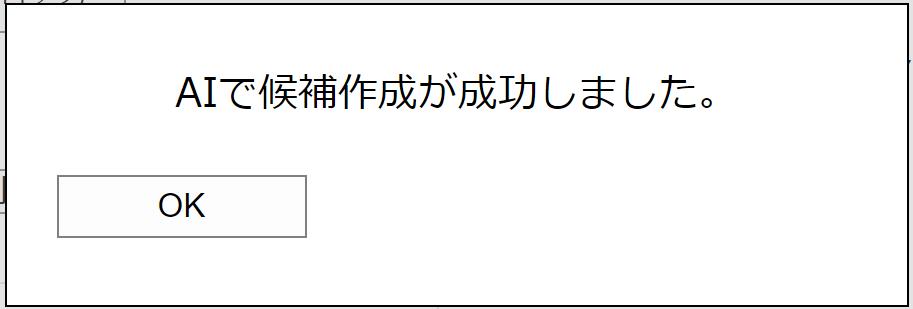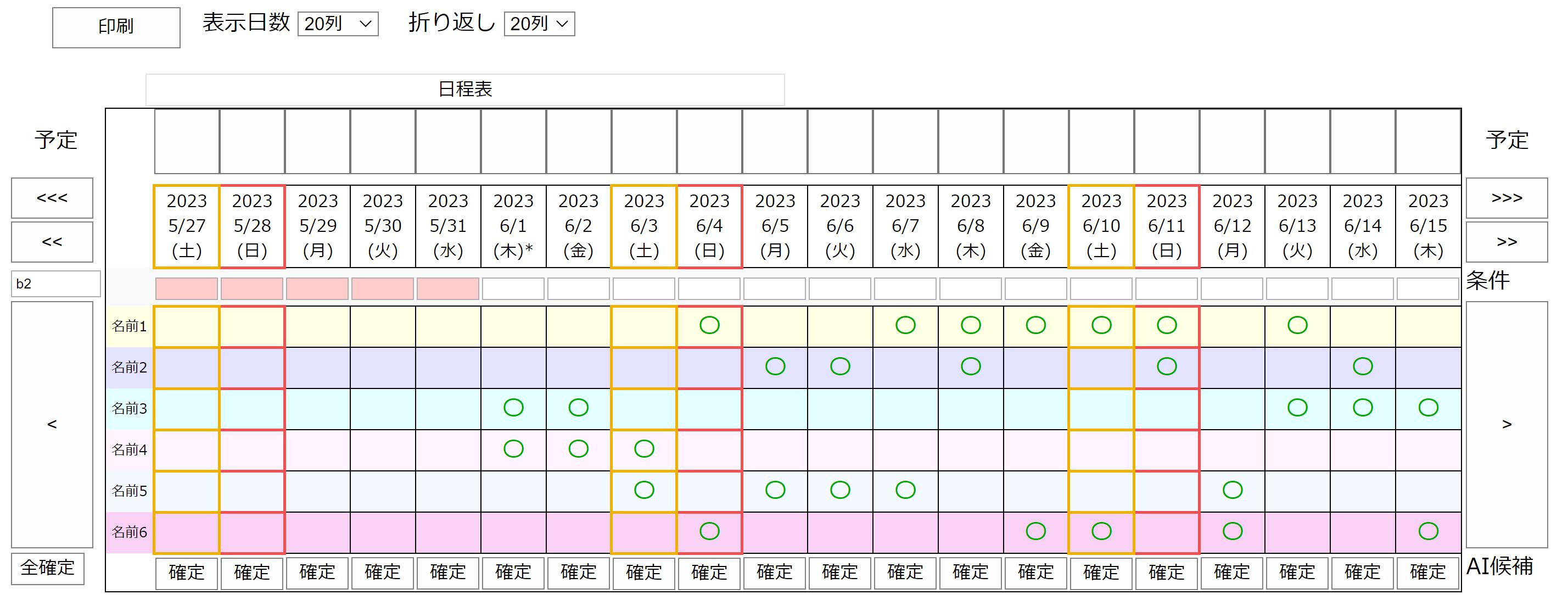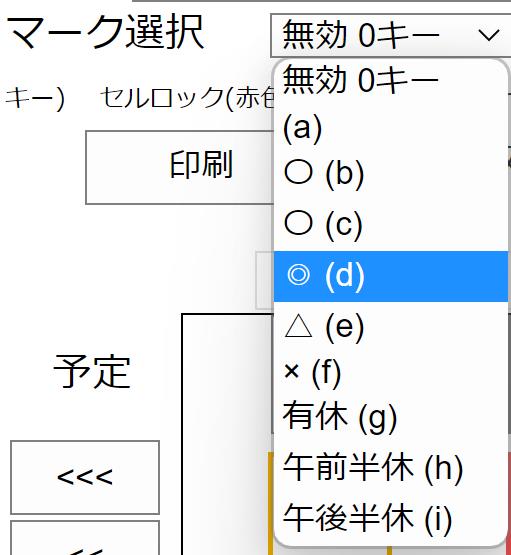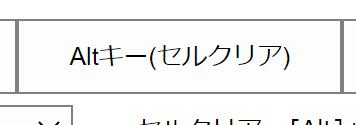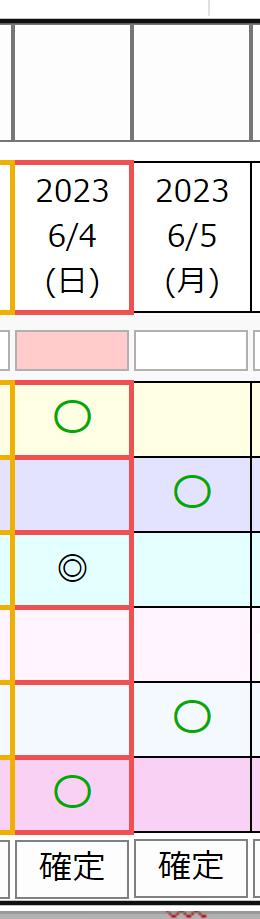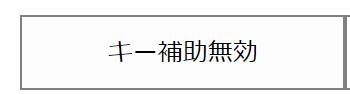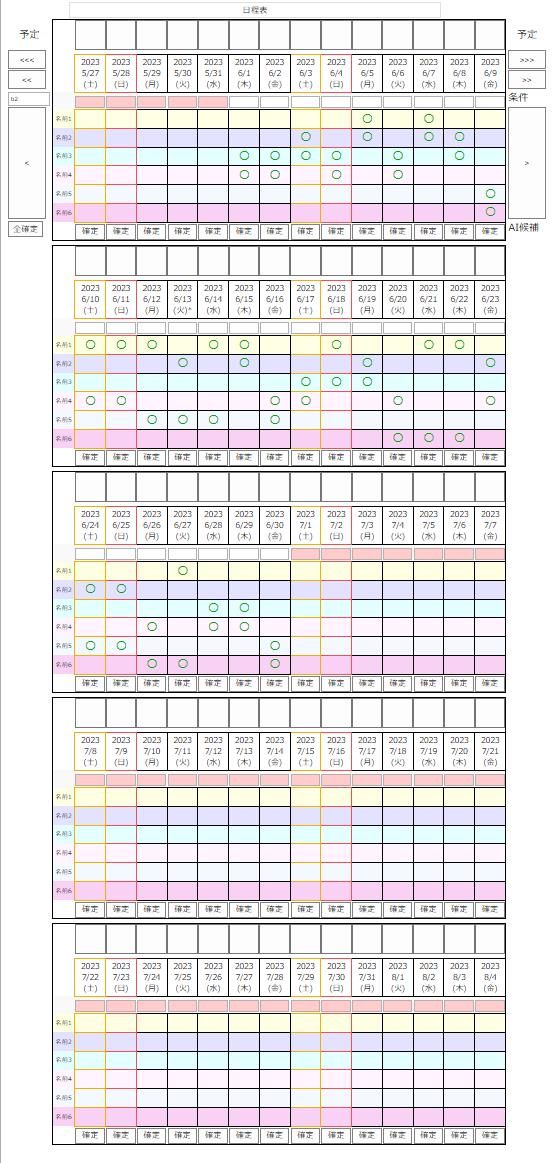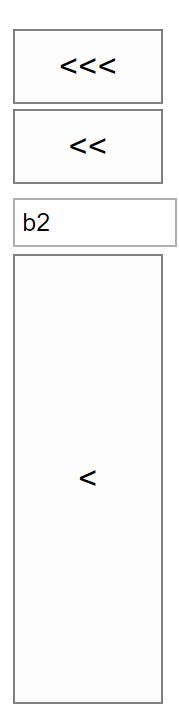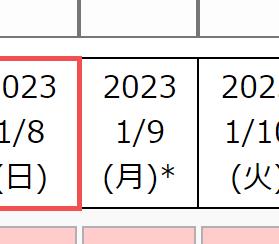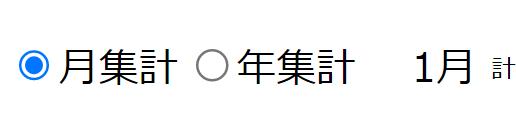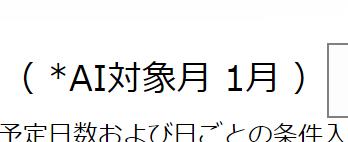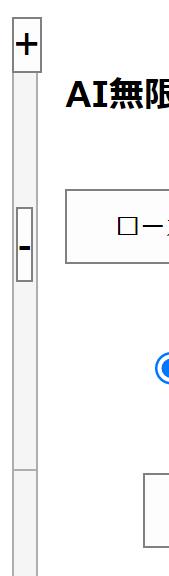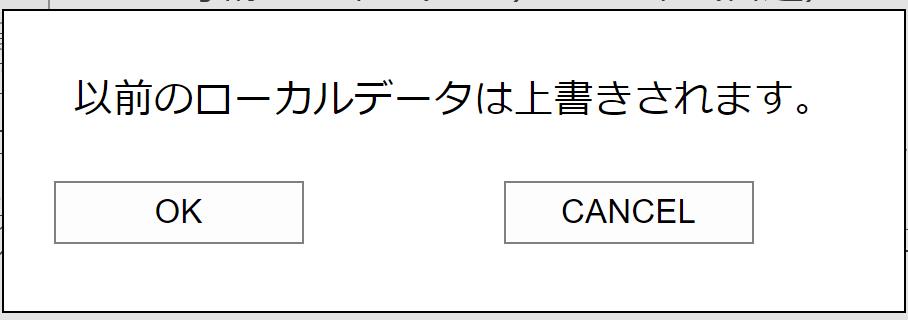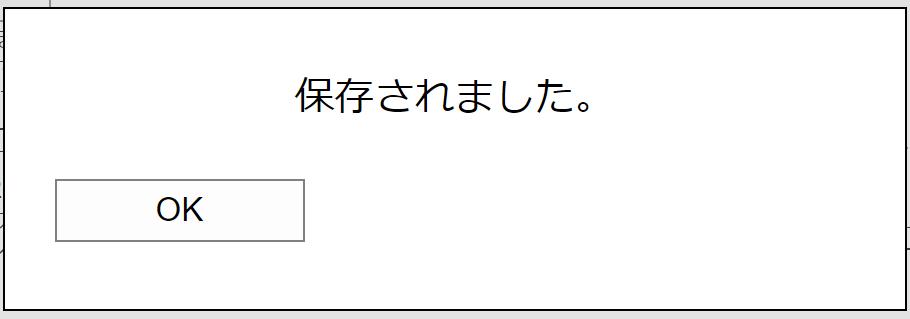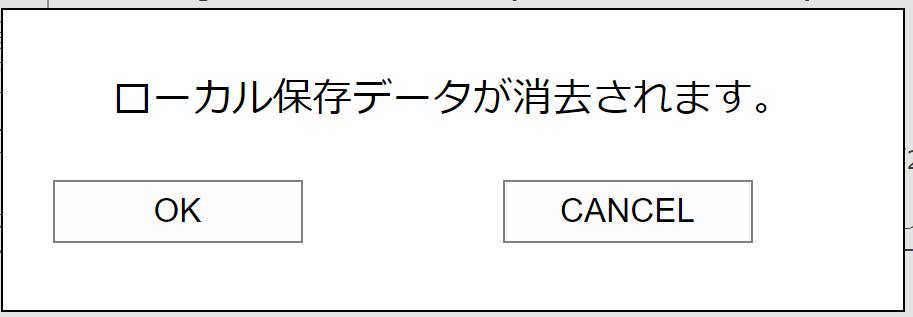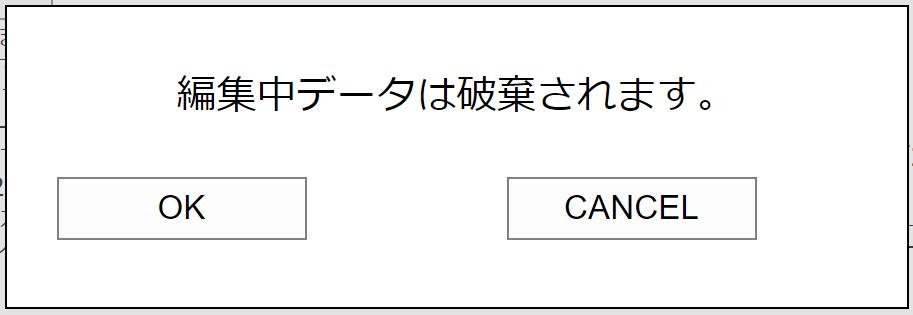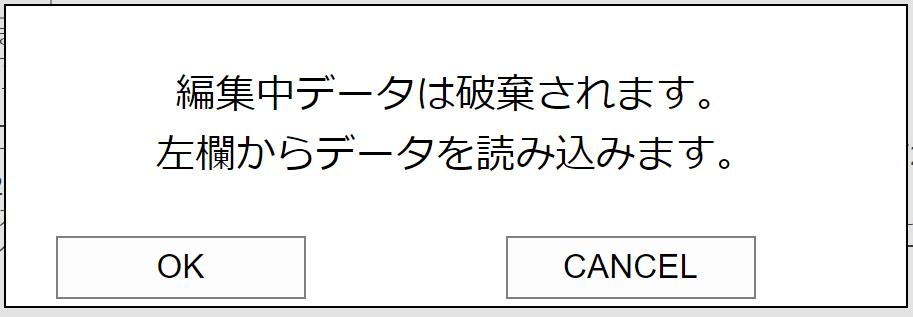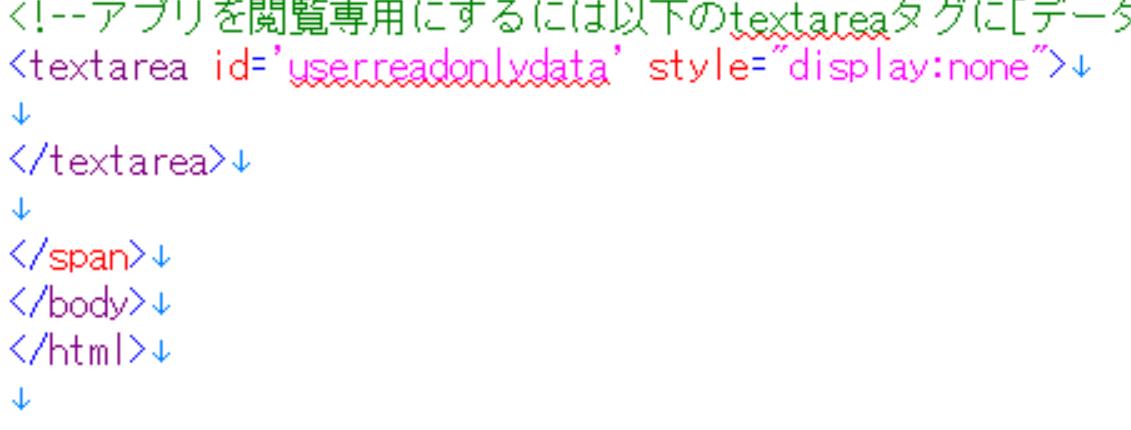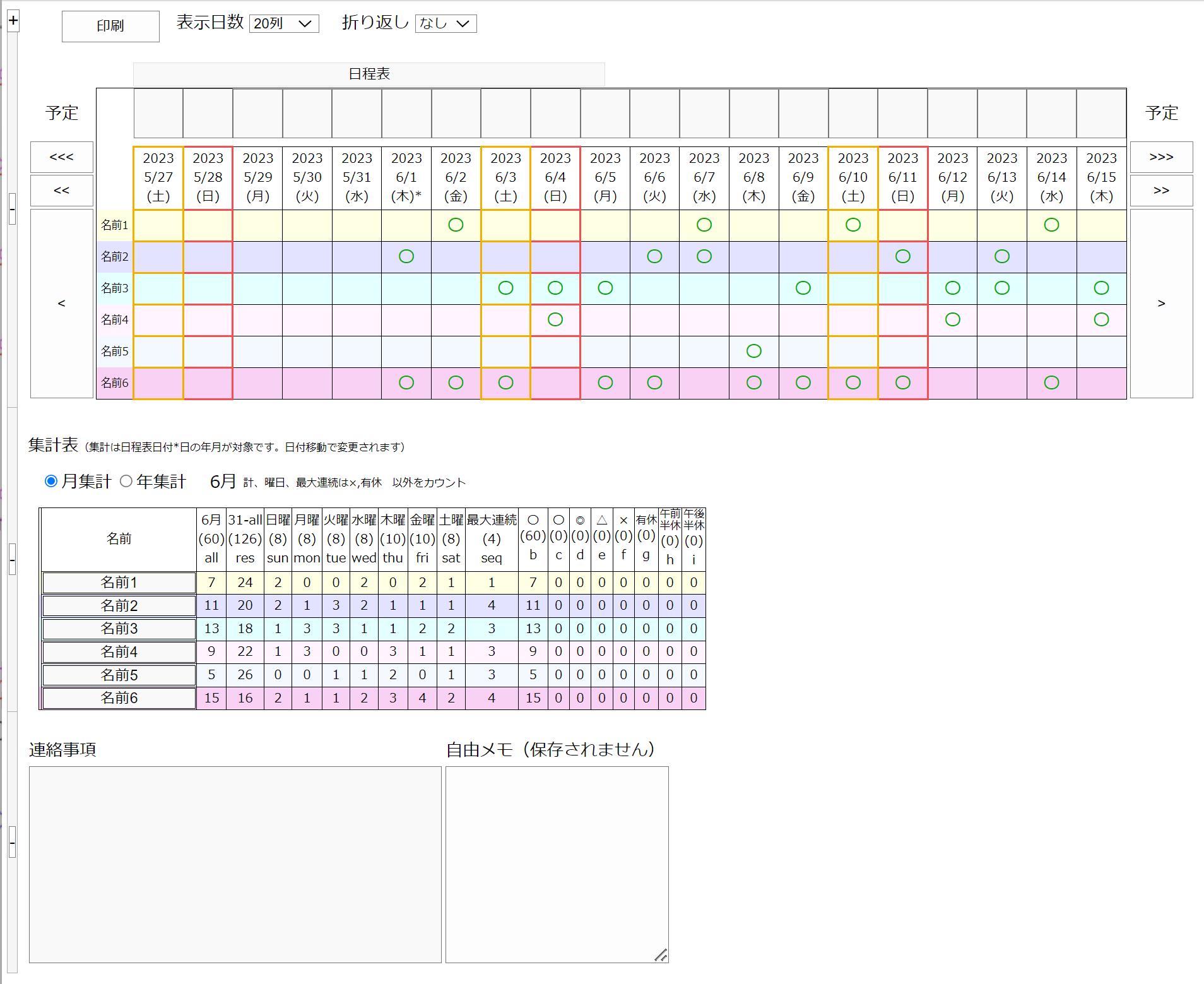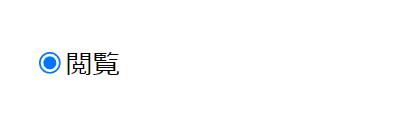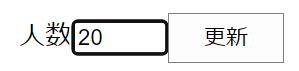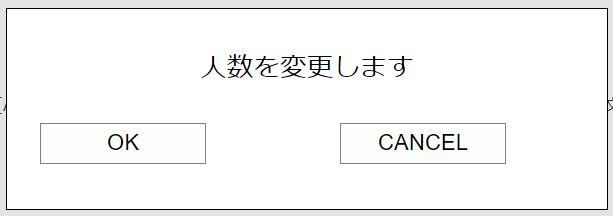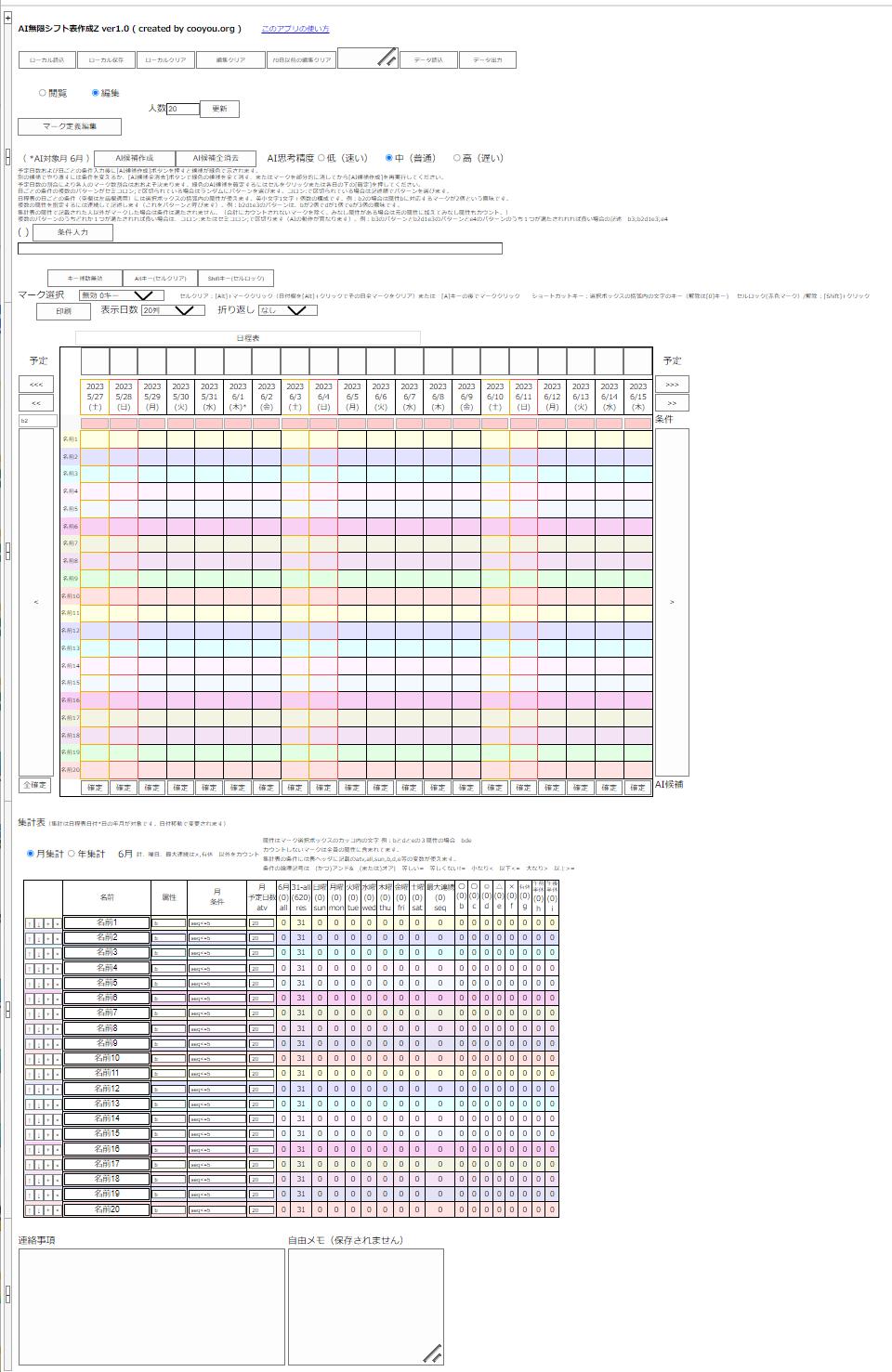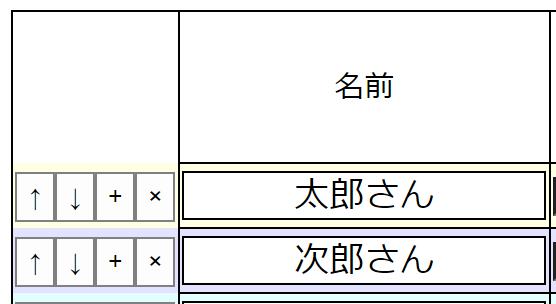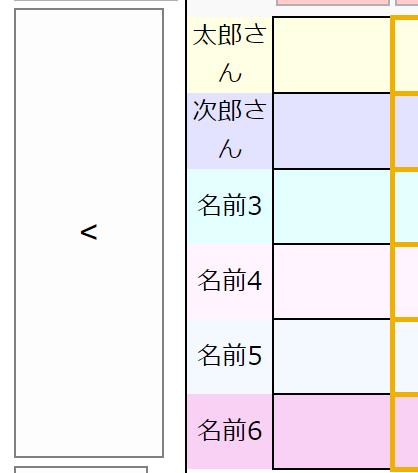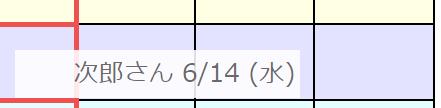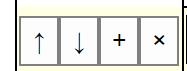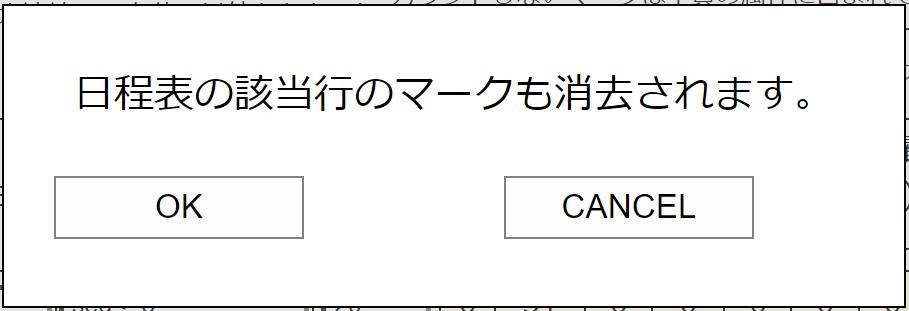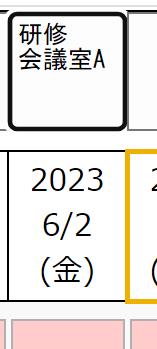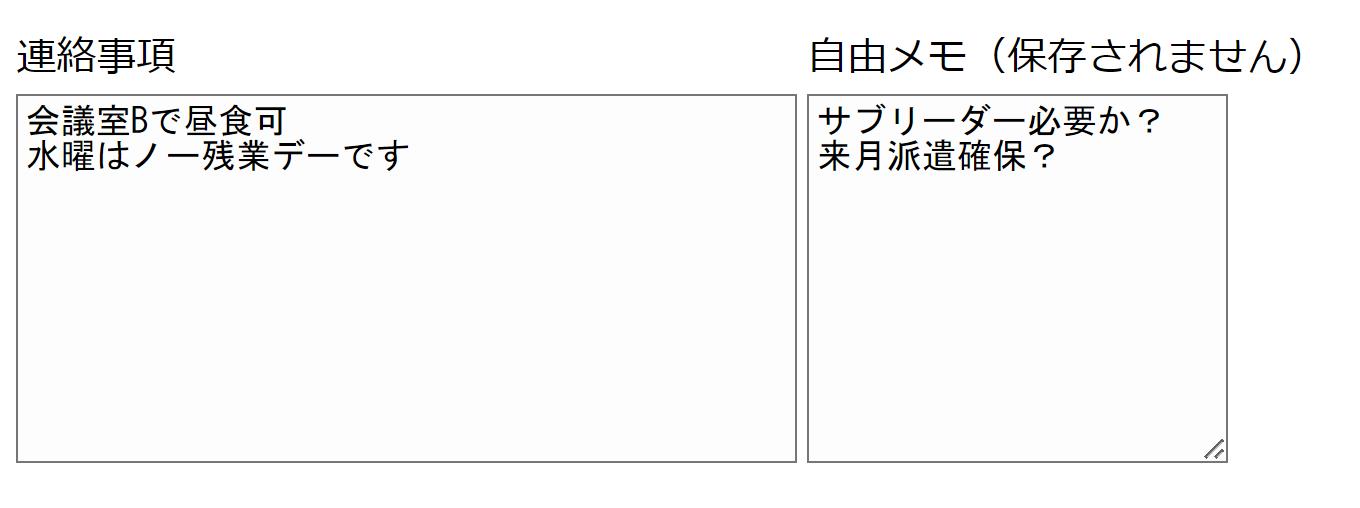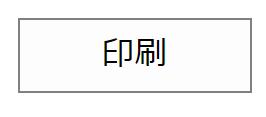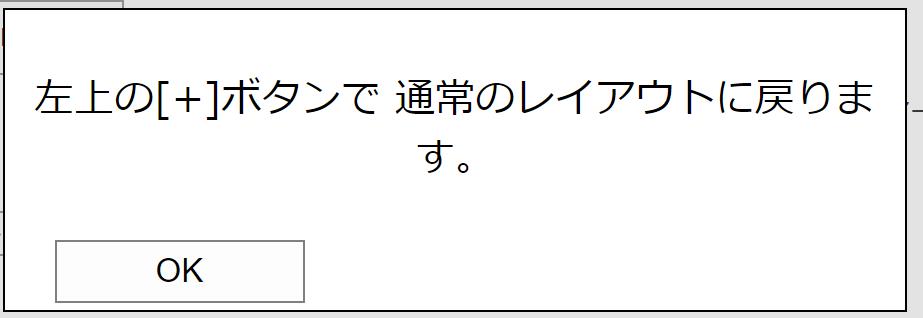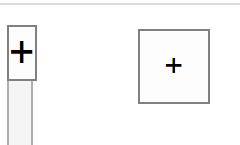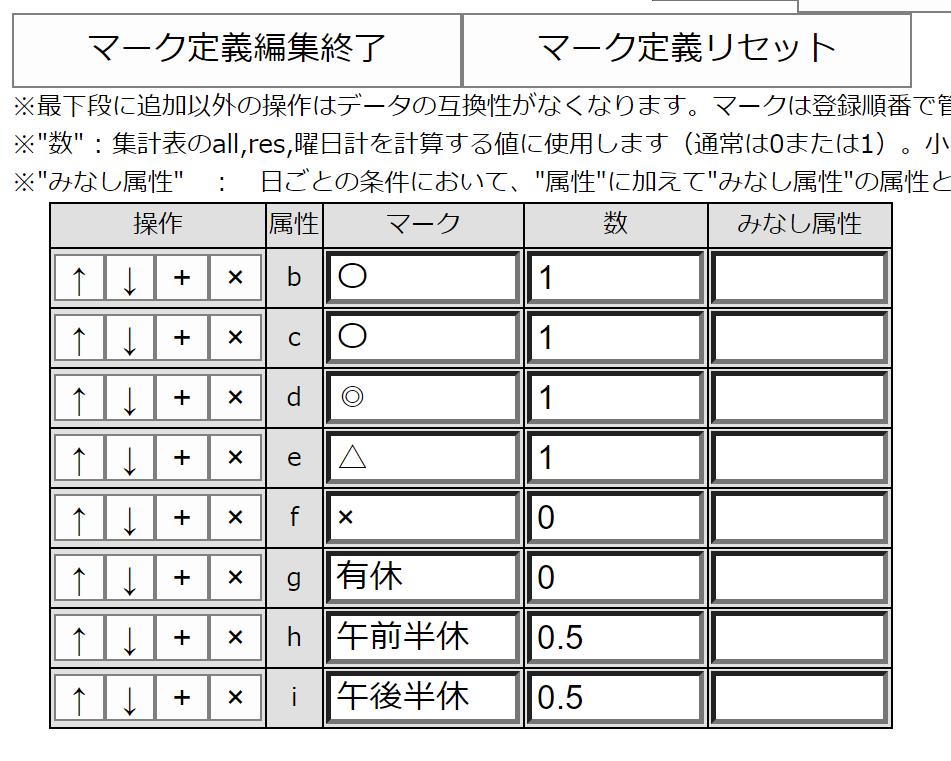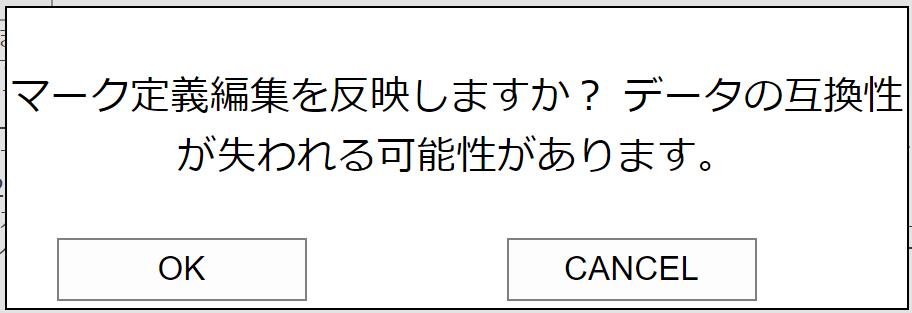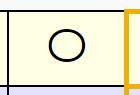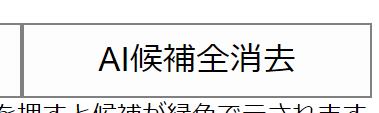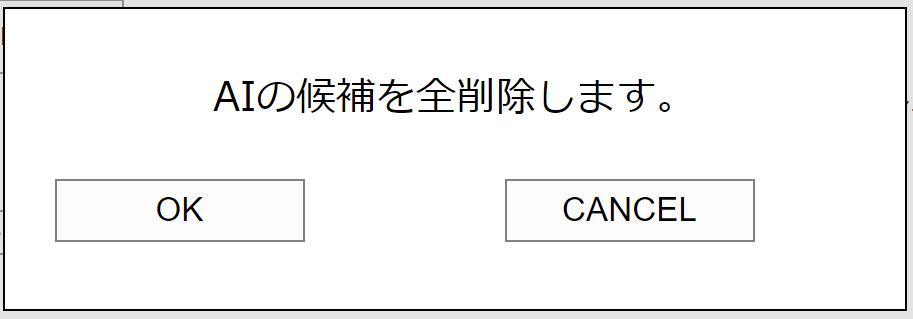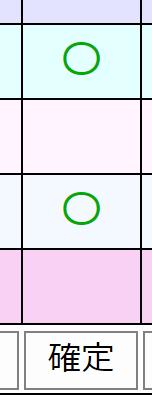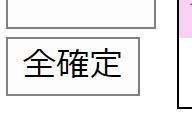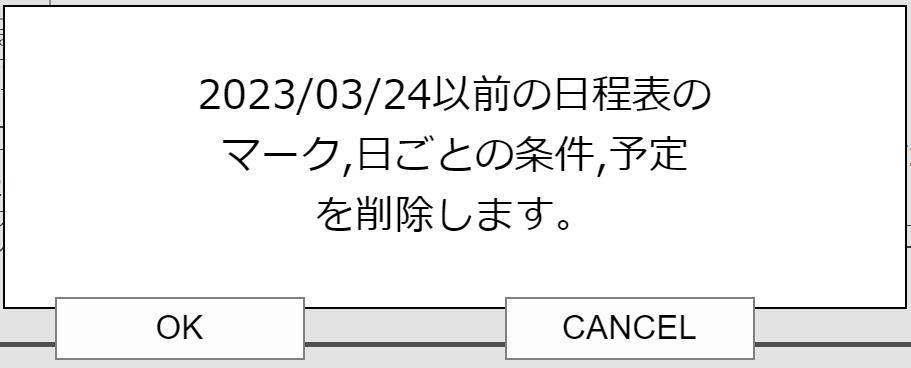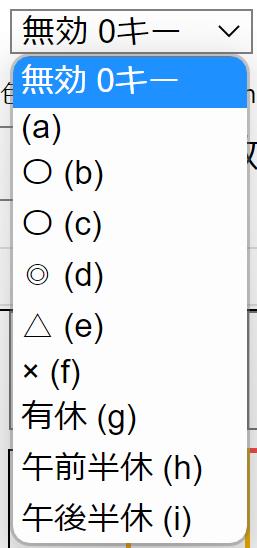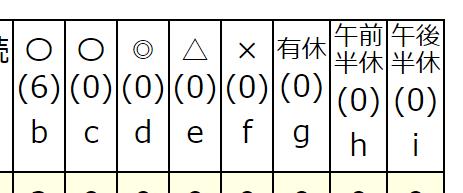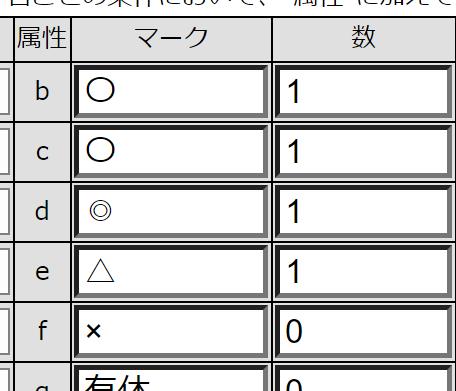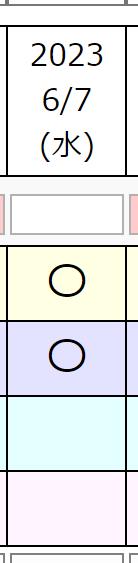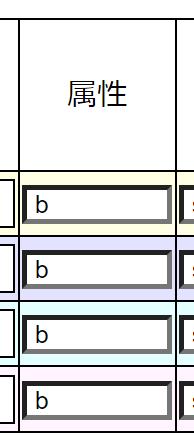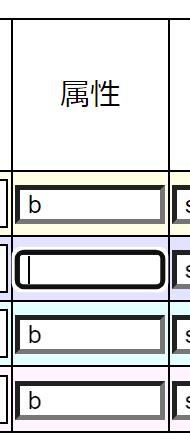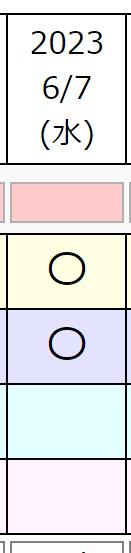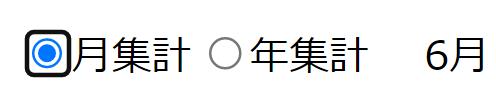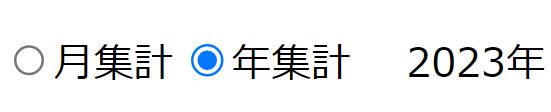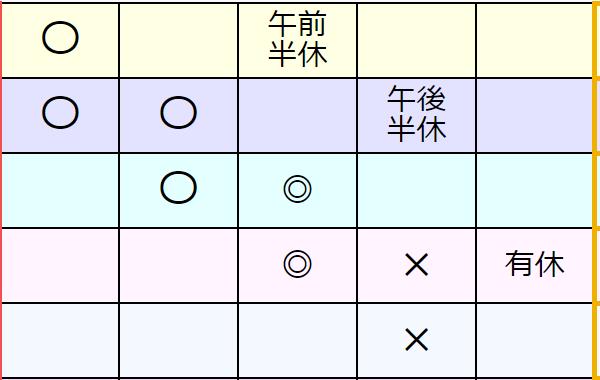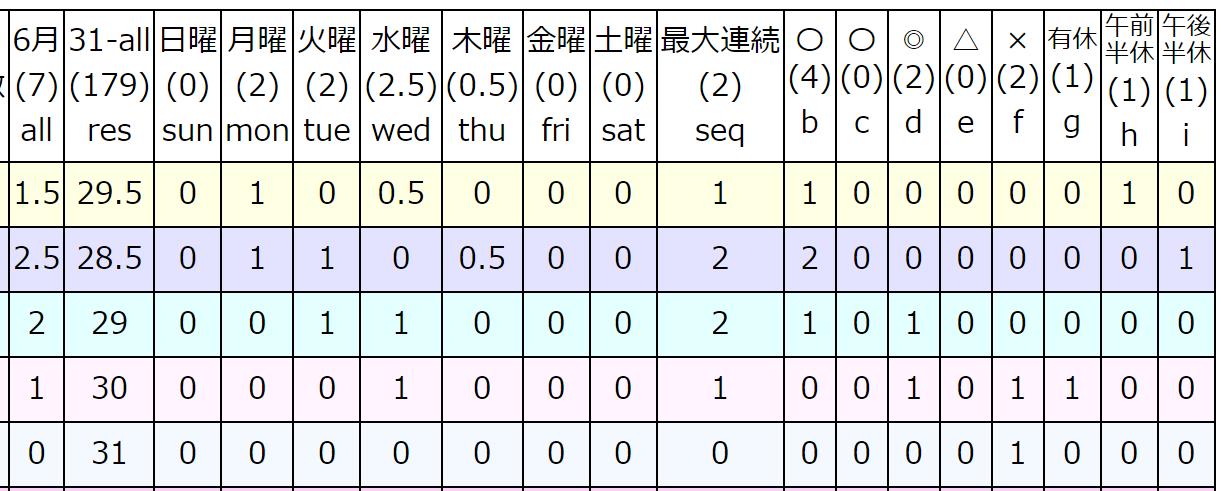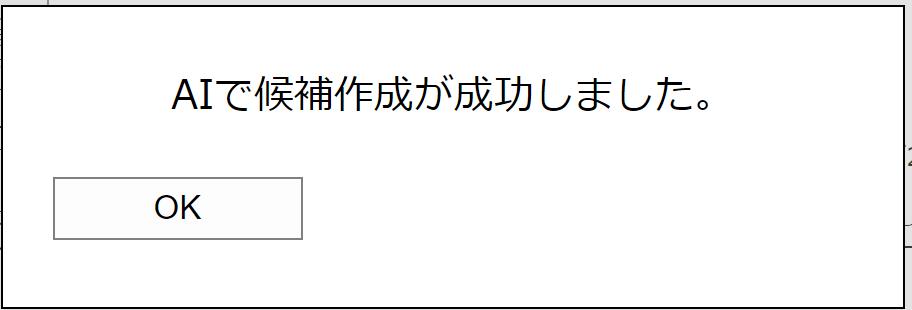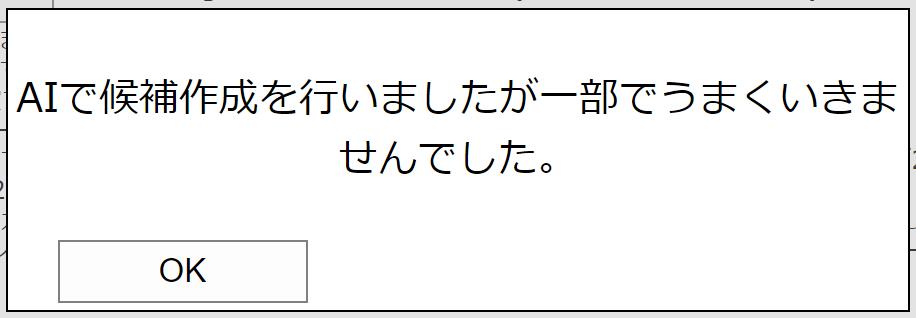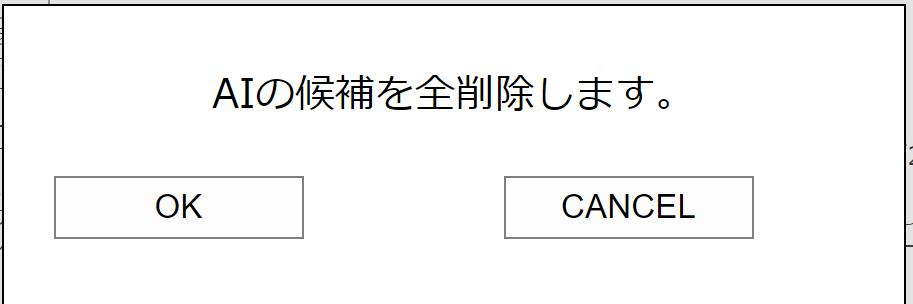AI無限シフト表作成Z ヘルプ 使い方 created by cooyou.org
AI無限シフト表作成Zとは?
シフト表、勤務表、出欠表などの表を簡単操作で作成できるブラウザで動作する無料アプリです。様々なOS上で動作します。
セルをマウスでクリック(タッチ)するだけで作成できます。自動的に集計もします。
AIによる入力サポートで自動的に作成もできます。
HTMLファイルが1ファイルのみで構成されているため(このヘルプページを除く)、そのHTMLファイルだけあれば動作します。つまりネット接続も不要です。
カスタマイズが可能でありながら、クラウド上にはデータは保存しません。
すべての処理はブラウザ内のローカル環境(HTML内のJavaScriptが動作)で行われるため、クラウドへのアクセスもなく(このヘルプページ表示を除く)、Webサーバー不要で動作します。

主な機能
- 完全無料(機能制限なし、期間制限なし)。商用利用可
- クリック(タッチ)だけで表作成
- ネット不要、Webサーバー不要、ローカル環境で動作
- Windows,macOS,iOS,iPadOS,Android等の様々なOS上で動作
- AIによる入力サポートで自動的に作成
- 自動集計
- 自動条件判断
- マーク形状やレイアウトのカスタマイズ
- データ保存、読み込み機能
- 日本製
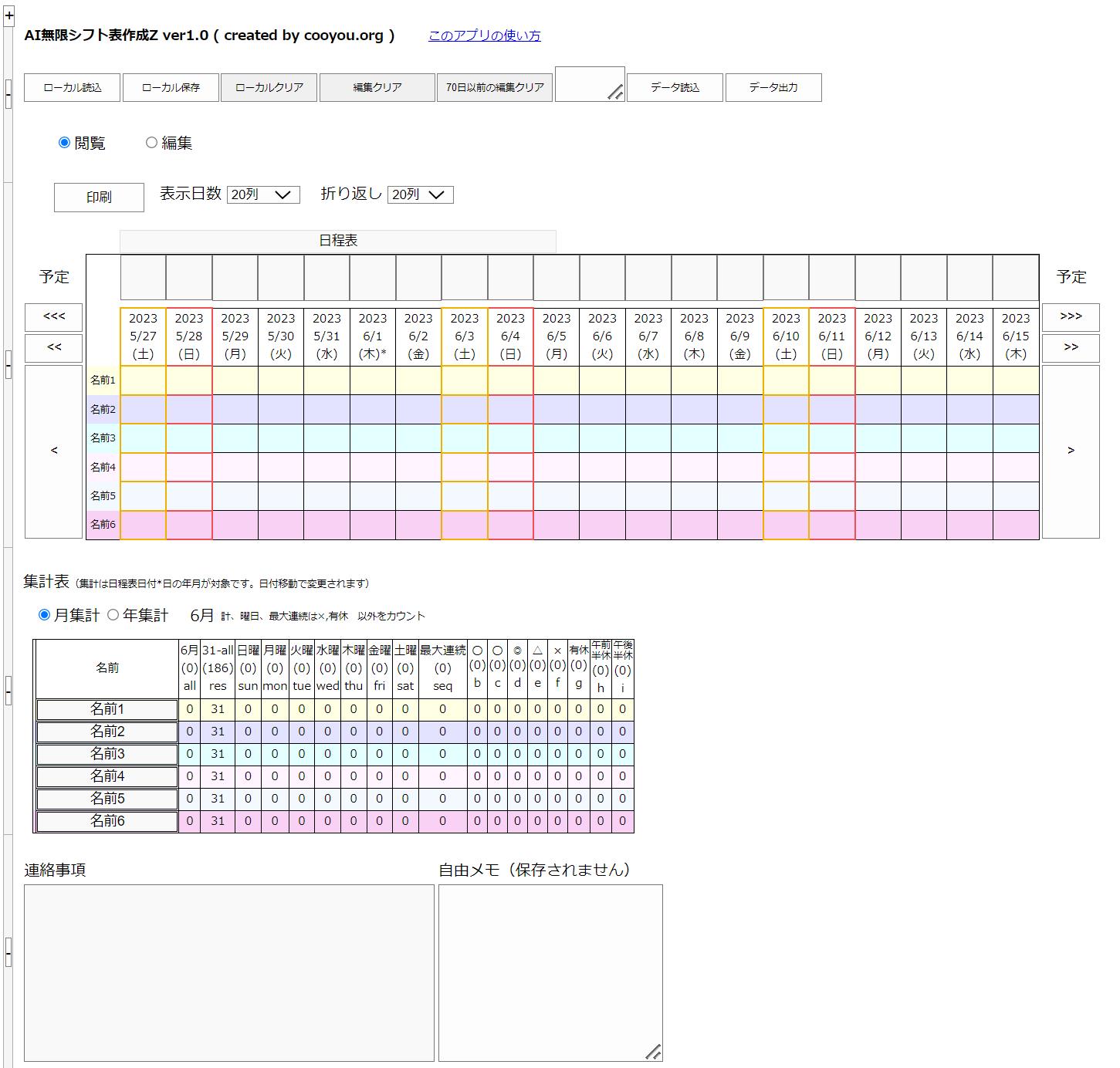 | 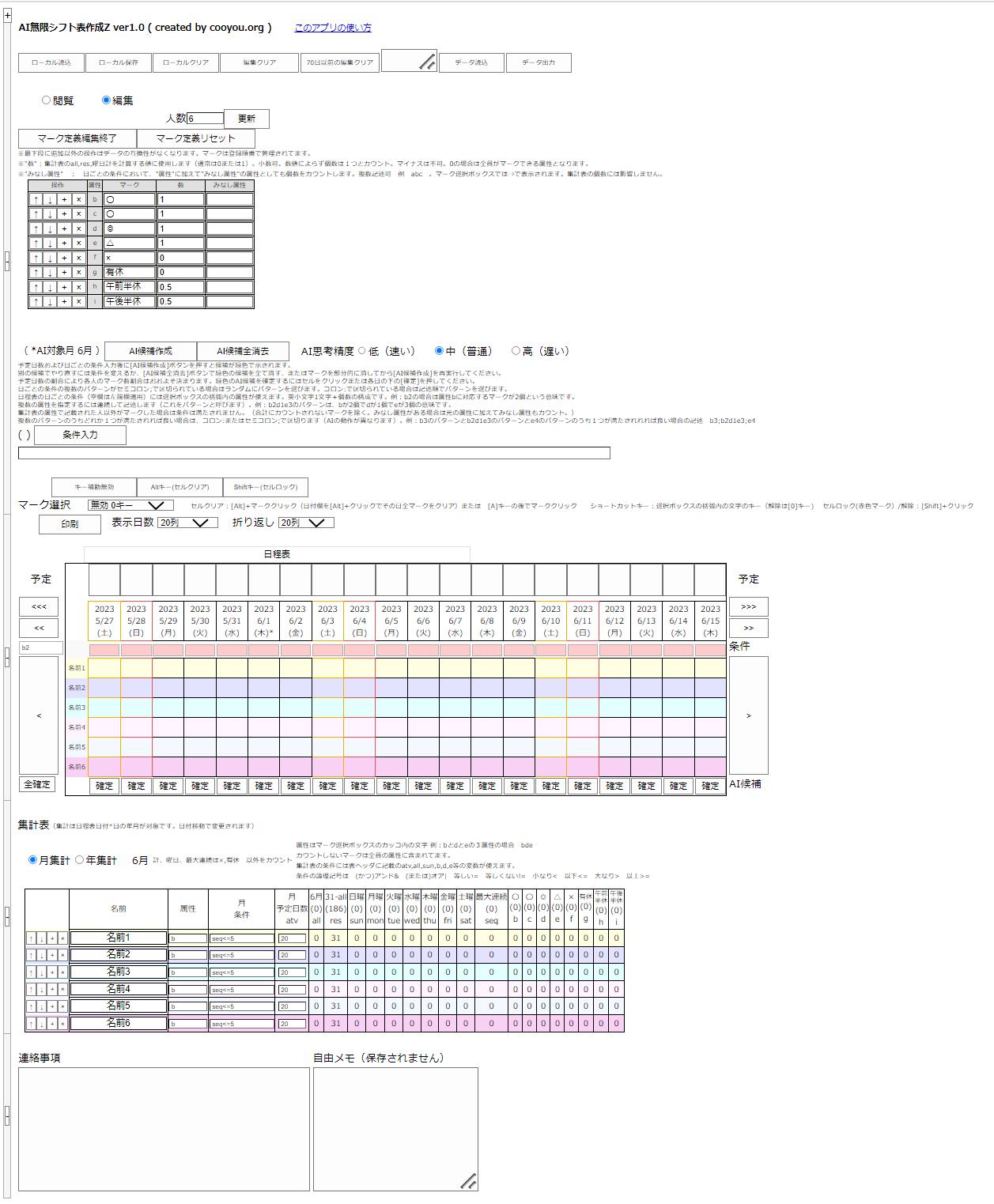 |
| 閲覧用レイアウト | 編集用レイアウト |
とりあえずAIを使ってみよう
どのようなアプリなのかは使ってみて確認したいところです。細かい話はあとにして、まずは、なにも考えずにAIを動かしてみましょう。
使用するためには、HTMLファイルをブラウザで表示します。
こちらのリンク(https://cooyou.org/aisz/aisz.html)にアクセスするか、リンクを右クリックしてaisz.htmlファイルを保存して、保存したファイルをブラウザで表示してください。
アプリの画面が表示されたと思いますので、"編集"をクリックしてから、[AI候補作成]ボタンを押してください。
作成確認のメッセージが表示されますので、[OK]ボタンを押します。数秒待つと作成完了のメッセージが出ますので、[OK]ボタンを押しましょう。
これでAIによって自動的にシフト表が作成されました。
日程表(画面上表)にマークが表示されたと思います。
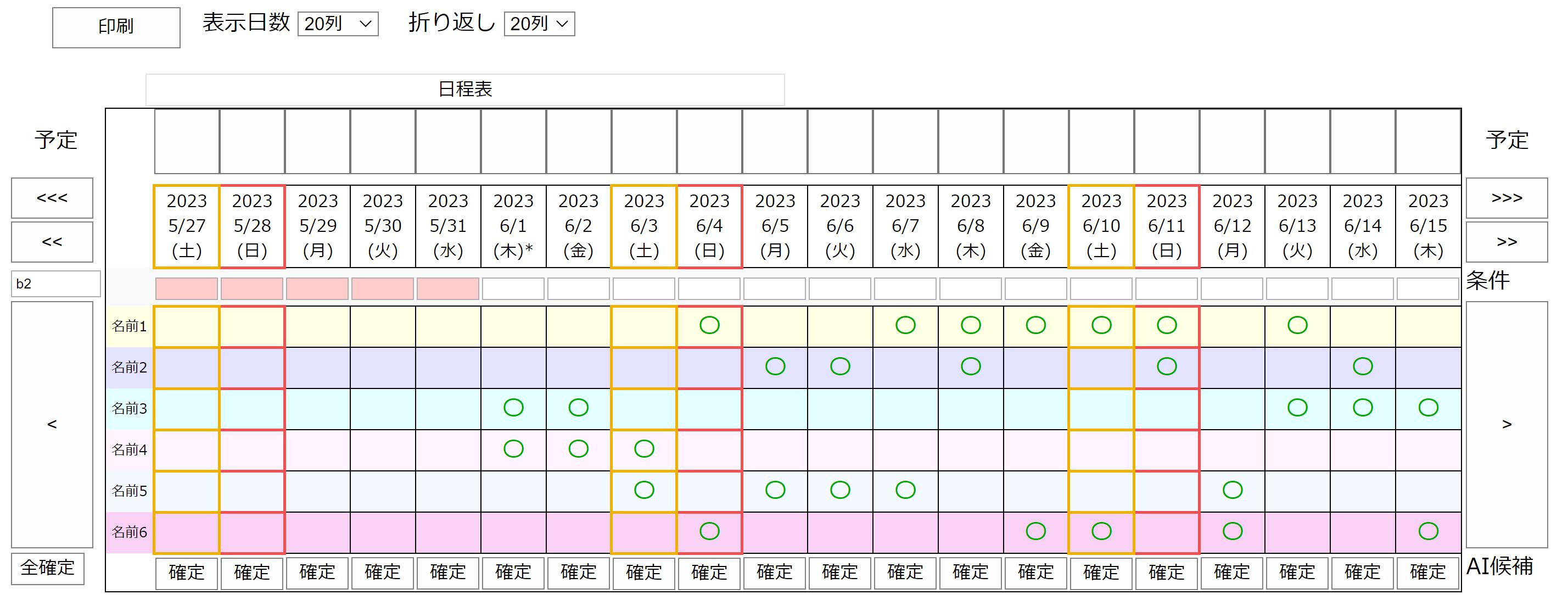 |
| 日程表 |
集計表(画面下表)での自動集計もされてます。
 |
| 集計表 |
このようにAIのサポートによって簡単に作成することができました。
※途中でブラウザのページ再読み込みを行った場合は編集中のマーク等のデータは消えてしまいますので、再読み込みはしないようにご注意ください。データ保存については後述します。
手動でマークしてみる
つぎにAIは使わずに、手動でマークしてみましょう。
マーク選択ボックスから◎を選んでから、表内のセルをクリックするとマークが書き込まれます。
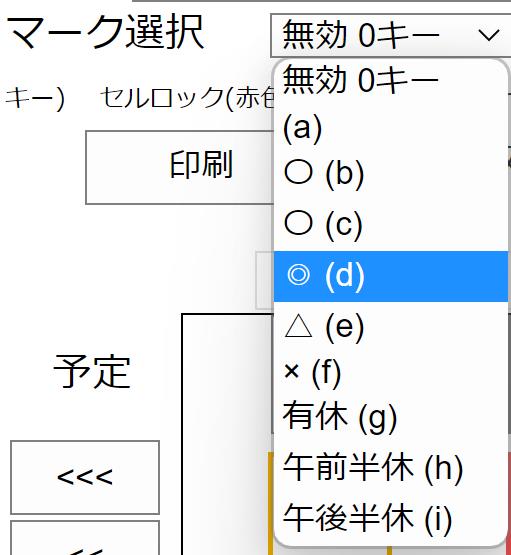 |  |
| マーク選択 | マーク |
マークを削除するには、キーボードの[Alt]キーを押しながら、(または[Altキー(セルクリア)]ボタンを押してから)マークをクリックします。
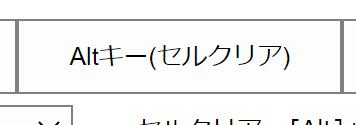 | 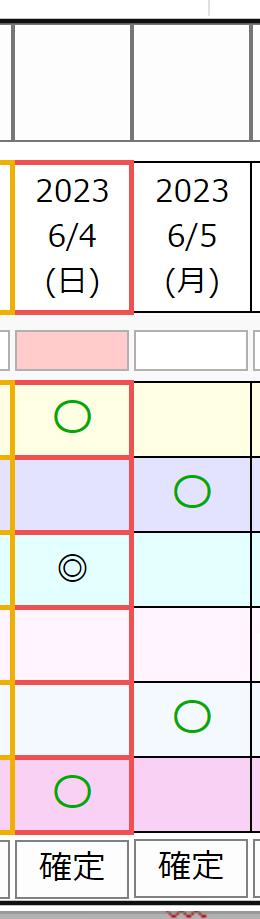 |
| [Altキー(セルクリア)]ボタン | マーク削除 |
先ほどのAIによって作成されたマークを全部消すには、[AI候補全削除]ボタンを押します。
また、キーボードの[Alt]キーを押しながら、(または[Altキー(セルクリア)]ボタンを押してから)日付けをクリックすると、その日付けのマークが全部消えます。
[Altキー(セルクリア)]ボタンを無効にするには、[キー補助無効]ボタンを押します。
簡単ですね。(本格的に使用される前に後述のマーク定義編集を最初に行ってください。AIに与える条件等の詳細は後述します。)
レイアウトをカスタマイズしてみる
日程表は、表示日数と折り返しの列数を変更できます。
表示日数とは、画面に何日間の列を表示するかの設定です。
デフォルト(初期値)では折り返し列数は"なし"ですから、表示日数を大きくした場合は、横スクロールが必要になります。
折り返し列数は、表示日数が横に長すぎる場合に、何日間で押し返して多段表示にするかという設定です。
 | 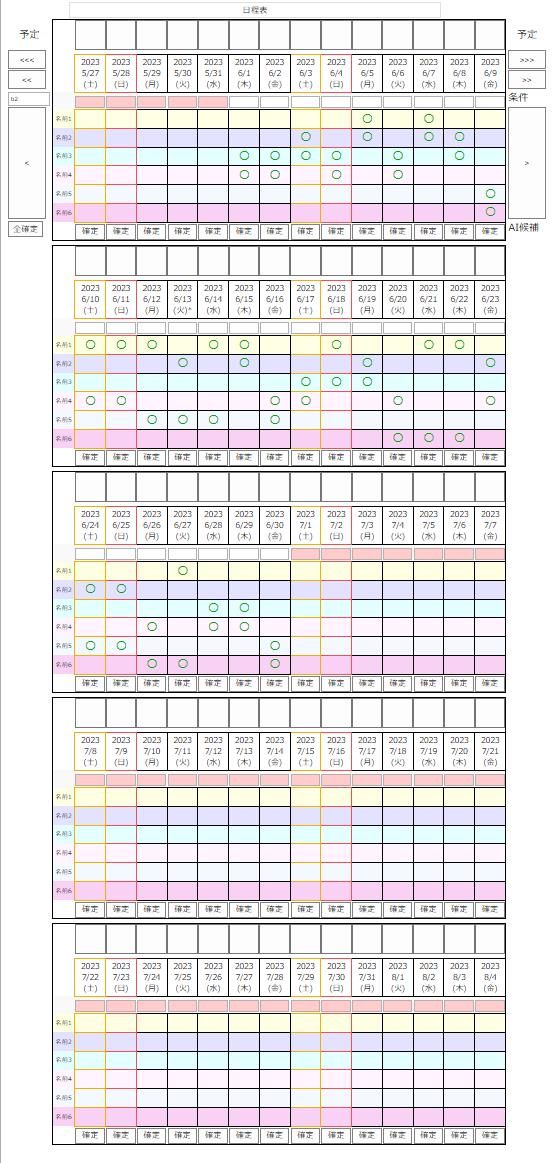 |
| 表示日数、折り返し | 表示日数,折り返し変更後 |
この表示日数および押し返しの設定だけは他のデータとは異なるタイミングで自動的にブラウザに保存、読み出しがされます。
HTMLファイルを表示する時に自動的に以前の設定を読み込みますので、以前のレイアウトを意識しないで使用することができます。
ブラウザごとに設定は保存されますから、異なるPCや異なるブラウザでは各ブラウザごとにそれぞれ設定は保存されます。
PCの場合は横長の表にして、スマホの場合は多段表示にするなどの表示が可能となってます。
日付け範囲の移動
デフォルトではHTMLファイルを表示した日(つまり今日)が日程表を横に3分割して2分割目の開始位置になるような位置に表示されます。
日程表に表示されている日付け範囲は矢印ボタンによって移動できます。
土曜日はオレンジ色、日曜日は赤色の枠線となってます。
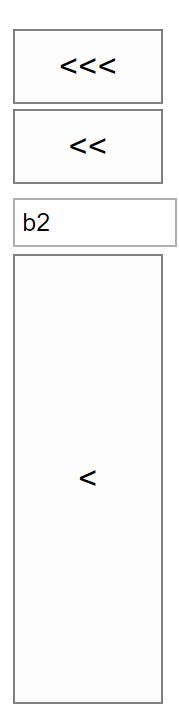 |  |
| 左移動 | 右移動 |
- [<] ボタンで日付けの左へ1日移動(キーボードショートカットは方向キーの左矢印)
- [>] ボタンで日付けの右へ1日移動(キーボードショートカットは方向キーの右矢印)
- [<<] ボタンで日付けの左へ1週間移動(キーボードショートカットは[Shift]+方向キーの右矢印)
- [>>] ボタンで日付けの右へ1週間移動(キーボードショートカットは[Shift]+方向キーの右矢印)
- [<<<] ボタンで日付けの左へ30日移動
- [>>>] ボタンで日付けの右へ30日移動
キーボードショートカットを使う場合は、どこかの日付けをクリックして日程表にフォーカスをあてた後で行ってください。
日程表を横に3分割して2分割目の開始位置の日付には*印が付いてます。集計やAIでの作成を行う際に、どの月に対して行うかを*の日付の月で判断してます。
日付け範囲を移動すると、*の月も変更されますから、集計やAIでの作成の対象月も自動的に変更されます。
集計表で年集計の選択にしている場合は、集計表の対象年を*の日付の年で判断してます。(AIの作成は月単位でしか行うことはできません。)
閲覧モードと編集モードと印刷モード
画面レイアウトには主に3つのモードがあります。編集時は編集モードの画面を使用して、編集後に閲覧や配布するには閲覧モードを使用します。印刷時は印刷モードとなります。
モード変更の設定は保存されませんから、常にHTMLファイル表示時は、閲覧モードですので、編集を行う場合は"編集"の選択をクリックしてください。
閲覧モードでは編集やAI作成に必要な項目が非表示になります。編集操作は無効となります。閲覧モードではセルをクリックしてもマークは編集できません。集計表の名前も編集できません。
印刷モードでは閲覧モードよりもさらに印刷に不必要なボタン等が非表示になります。
また、画面左横にある細い縦長のバーの範囲ごとに非表示にすることが出来ます。バー中央の[-]ボタンを押すと、バーの範囲の行が非表示になります。
再び表示するには画面左上の[+]ボタンを押してください。すべての範囲が表示されます。(バーの範囲だけ表示するボタンはありません)
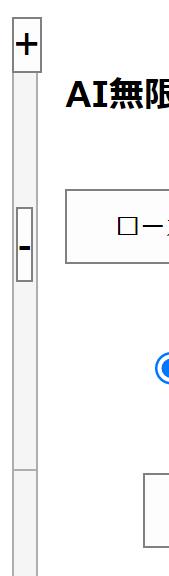 |
| バーの非表示と全表示 |
もう一つの閲覧モードとして、データ埋め込み閲覧モードというものがあります。これはHTMLコードに直接データを埋め込んで表示した場合に適用されるモードです。
データ埋め込み閲覧モードの場合は、モード切替が無効となりますので、編集モードに切り替えることが出来なくなります。詳細は後述します。
データ読み書き
マークなどを編集している時に、ブラウザを閉じたり、ページを再読み込みしてしまうと編集中のデータは消えてしまいます。
データを保存する方法をここでは説明します。
 |
| データ読み書きボタン類 |
データの保存方法は2通りありまして、1つはブラウザのローカルストレージに保存する方法です。ローカルストレージはブラウザごと、(正しくはさらにドメインごと)に異なる領域で管理されます。
もう一つはテキスト文字列として出力したものを保存しておく方法です。
どちらにしましても、ローカル環境内に出力されますから、ネット上ではありません。
ローカルストレージから読み込んだデータをテキスト文字列として出力したり、テキスト文字列を読み込んだデータをローカルストレージに保存することも出来ます。
ローカルストレージに保存するには、[ローカル保存]ボタンを押します。上書き確認メッセージが出ますから[OK]ボタンを押すと、完了のメッセージが表示されますので[OK]ボタンを押してください。
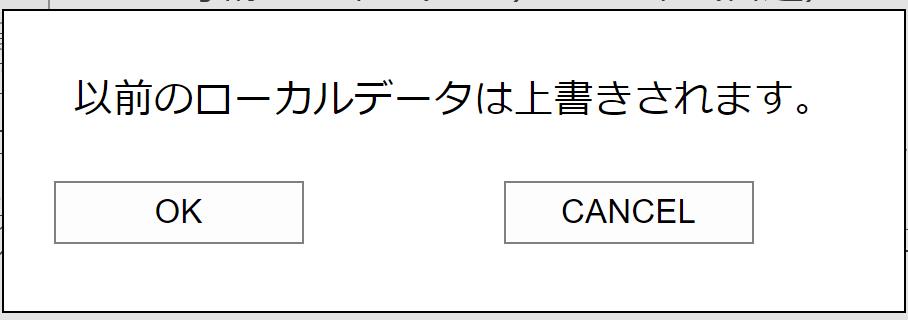 | 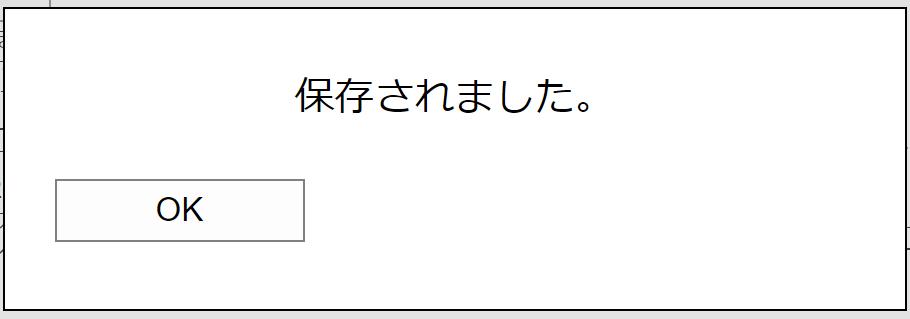 |
| ローカル保存上書き確認 | ローカル保存完了 |
ローカル保存は過去データを消して、上書きになりますのでご注意ください。
ローカル保存のデータを消去するには、[ローカルクリア]ボタンを押してください。確認メッセージで[OK]ボタンを押すとデータが消去されます。
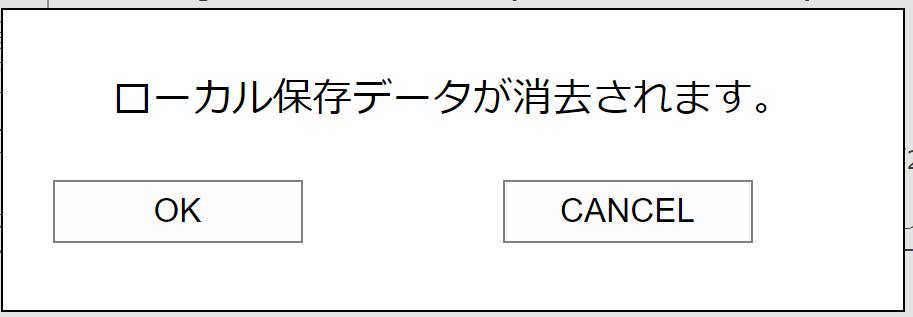 |
| ローカルクリア |
ローカルストレージからデータを読み込むには、[ローカル読込]ボタンを押します。編集のデータが破棄される注意メッセージが表示されます。[OK]ボタンを押すと読み込みます。
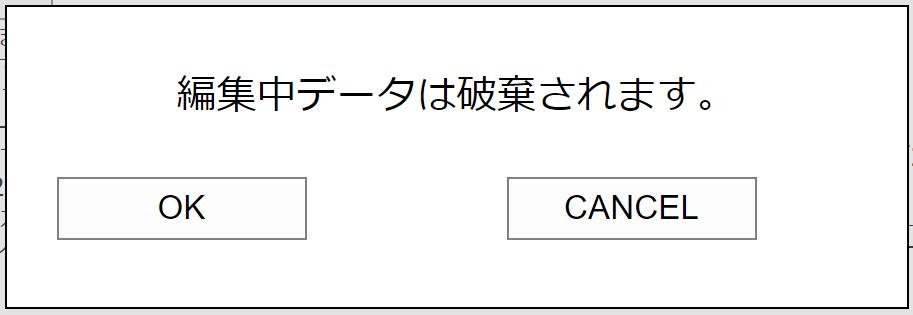 |
| ローカル読込注意 |
データの読み込みを行った場合は、それまでの編集中のデータは消えますのでご注意ください。
テキスト文字列として保存するには、[データ出力]ボタンを押します。メッセージが表示されますから[OK]ボタンを押すと、左欄にテキストが出力されます。
 |  |
| データ出力 | テキスト文字列 |
同時にクリップボードへこの出力テキスト文字列がコピーされてますので、お手持ちのテキストエディタ等に貼り付けて、テキストファイルとして保存することも可能です。
テキスト文字列を読み込みには、データ出力されたテキスト文字列を左欄に記述してから[データ読込]ボタンを押します。編集のデータが破棄される注意メッセージが表示されます。[OK]ボタンを押すと読み込みます。
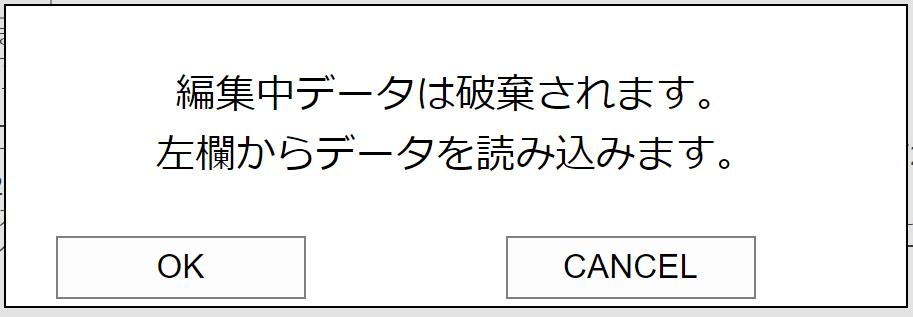 |
| データ読込注意 |
データ読みこみは、このようにテキスト文字列があれば異なるPCのブラウザでも同じようにデータを読み込むことが出来ますので、データのバックアップや実行環境を変える場合に便利です。
また、前述のデータ埋め込み閲覧モード用のHTMLファイルにしたい場合は、HTMLファイル自体を編集することで実現できます。
HTMLファイルのコードの一番下のほうでtextareaタグがあります。そこにテキスト文字列を挿入します。すると常にデータ埋め込み閲覧モードで表示されます。
データが読み込まれた状態で、編集モードに切り替え不可として表示されます。日程表の日付の移動や表示日数および折り返しの変更は可能です。
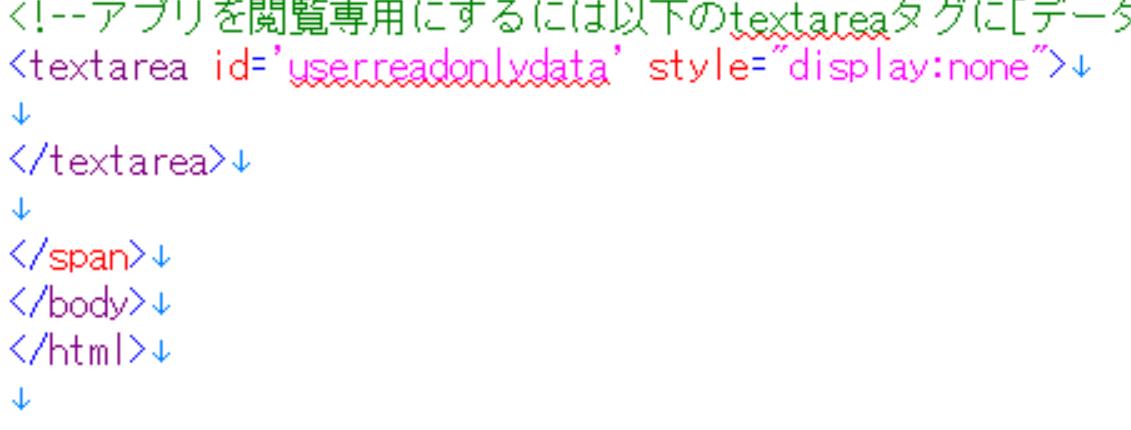 |  | 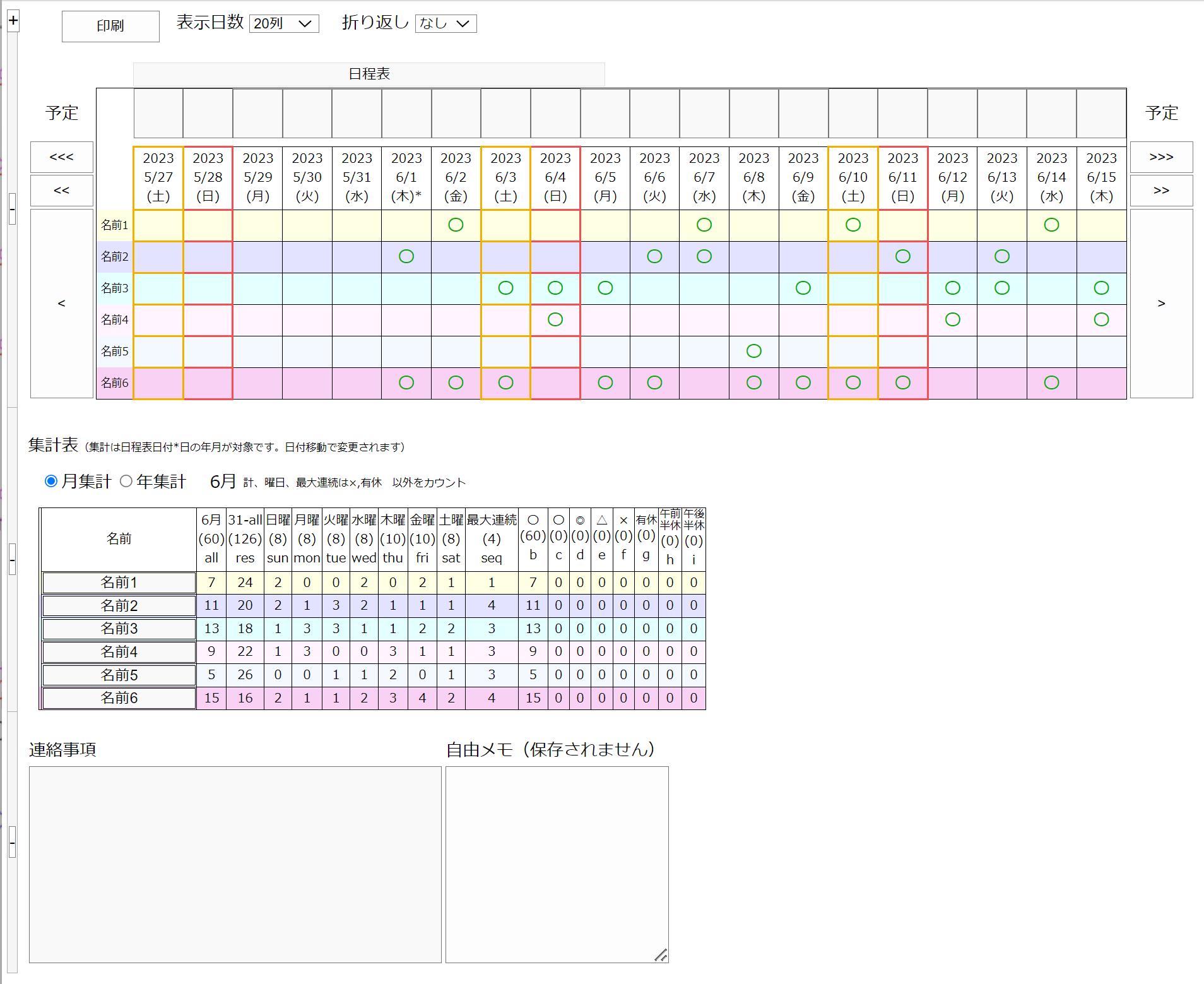 | 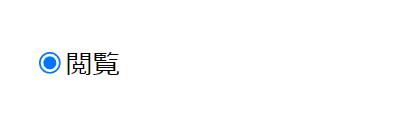 |
| HTMLコード | データの埋め込み | データ埋め込み閲覧モード | 閲覧のみ |
※HTMLコードが解析されれば、データ内容を参照することや、編集モードを有効にする改変も可能ですので、配布用の簡易的なものと考えて下さい。
人数
人数の変更方法は、"人数"に数字を入れてから[更新]ボタンを押します(編集モードでないと表示されません。他の編集項目も同様です。)
確認メッセージが表示されますので、[OK]ボタンを押します。表の行数が変わります
人数は月ごとにデータを持っているわけではありません。月によらず同じです。
人数を少なくた場合は表の下から行が無くなります。無くなった行のデータも無くなりますのでご注意ください。人数を増やした場合は表の下へ行が追加されます。
後述の集計表での行の追加削除操作でも人数を変更することが出来ます。
名前
集計表で名前が変更できます。(閲覧モードでは変更できません。)
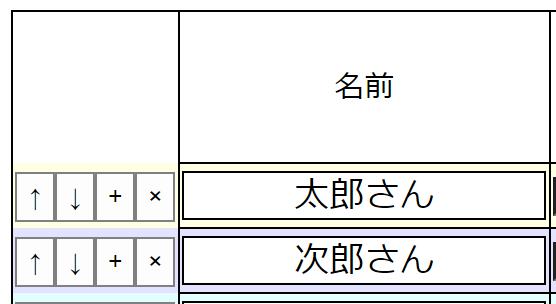 |
| 名前変更 |
名前は日程表の左端に表示されます。また、日程表にマウスオーバーした時にセルの半透明なツールチップとしても表示されます。
名前は月ごとにデータを持っているわけではありません。月によらず同じです。
ツールチップは日程表の左半分では右となり、日程表の右半分では左となりの位置に日付け、マークの属性アルファベット(非表示の場合は日付け移動すると表示されます)、名前が表示されます。
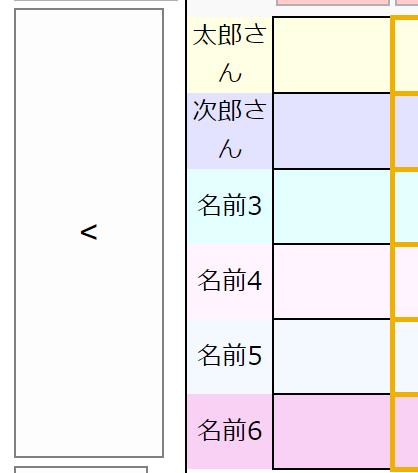 |  | 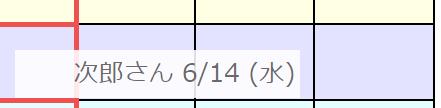 |
| 日程表での名前表示 | ツールチップ右表示 | ツールチップ左表示 |
各行の背景色は自動的に決まります。名前は同姓同名でも未記入でも結構です。マーク記載後に名前変更も可能です。
登録順(行の位置)の変更は名前欄左のボタンで行います。
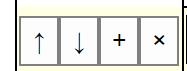 |
| 行位置 |
- [↑]ボタンは行を上へ移動
- [↓]ボタンは行を下へ移動
- [+]ボタンは行の下へ1行追加
- [×]ボタンは行を削除
日程表の行位置も連動して変更されます。
行を削除した場合は、日程表で該当行のマークも同時に削除されますのでご注意ください。
行を削除する時には注意のメッセージが表示されます。[OK]ボタンを押すと削除が実行されます。キャンセルしたい場合は[CANCEL]ボタンを押します。
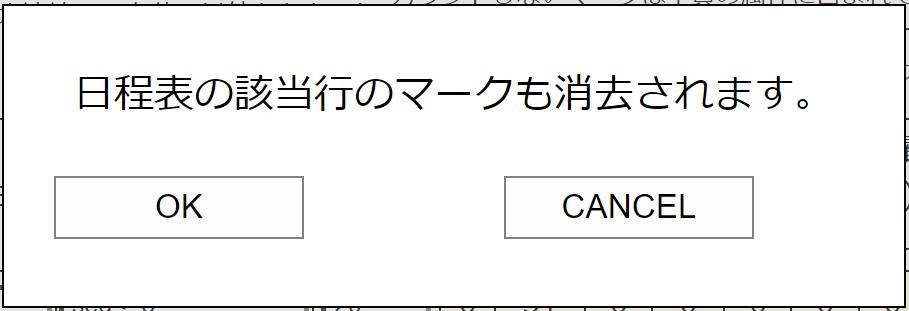 |
| 行削除注意 |
日程表の表題
日程表の表題は編集モードで編集できます。
月ごとにデータを持っているわけではありません。月によらず同じです。
 |
| 表題 |
予定
日程表の各日付け上の予定欄は編集モードで編集できます。
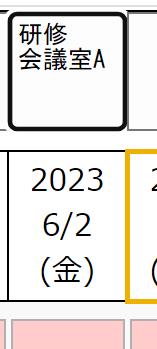 |
| 予定 |
マークと同様に表示日の移動に連動して移動します。複数行記載できます。
連絡事項と自由メモ
連絡事項は編集モードで編集できます。複数行記載できます。データとして保存されます。
自由メモは閲覧モードでも編集できます。複数行記載できます。データとしては保存されませんので作業用としてご利用ください。右下をドラッグしてサイズ変更できます。
どちらも月ごとにデータを持っているわけではありません。月によらず同じです。
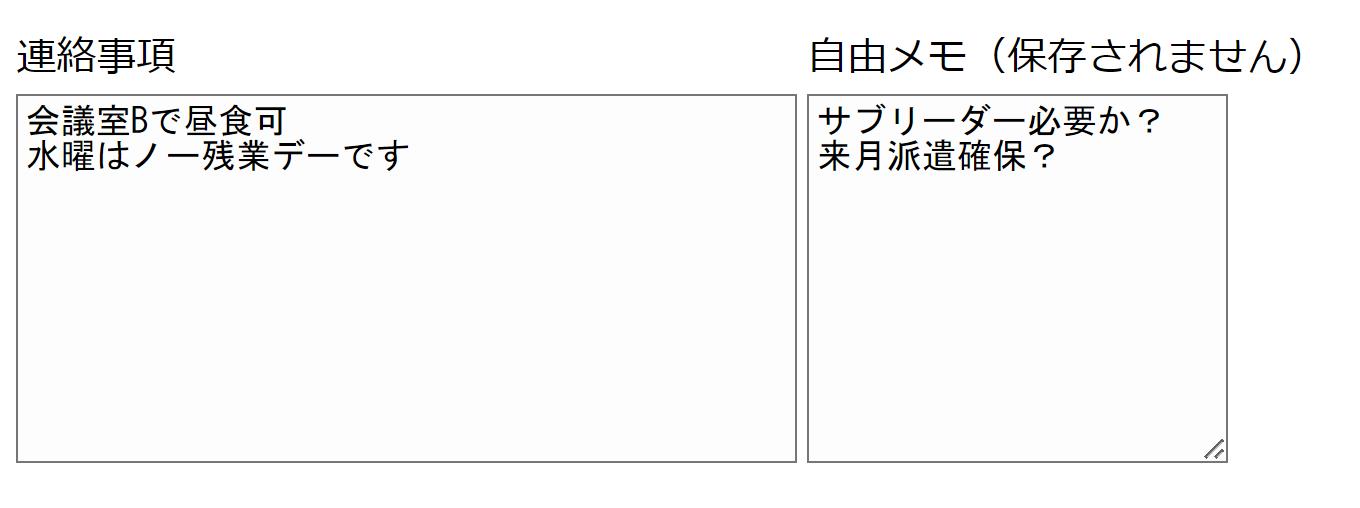 |
| 連絡事項と自由メモ |
印刷
印刷はブラウザのメニューで印刷しても結構ですが、画面内に[印刷]ボタンも用意してますのでご利用ください。
[印刷]ボタンを押すと、確認メッセージが出ますので[OK]ボタンを押します。印刷モードのレイアウトに変更されてから、印刷用の画面になります。(実行環境によって異なります。)
印刷用の画面で紙のサイズや倍率等を指定して印刷してください。
横にはみ出てしまう場合は表示日数や折り返しの設定でレイアウトを調整してから印刷を行ってください。
印刷モードのレイアウトは印刷後もそのままですから、解除するには画面左上の[+]ボタンまたはその横の[+]ボタンを押してください。
マーク定義編集
[マーク定義編集]ボタンを押すと、注意メッセージが表示されますので[OK]ボタンを押すと、マーク編集テーブルが表示されます。
マークの定義はマークの登録順に依存して管理されてます。
従いましてマーク定義の編集はデータの互換性を損なう恐れがありますので、マークを日程表に打ち込む前の初めに行うことが望ましいです。
すでに日程表にマークを記載している場合は、異なるマークに変更されて表示されてしまう可能性がありますのでご注意ください。
また、同様に登録順が変更されると、後述の属性文字も変更されてしまいますから、条件の互換性も失われます。
マーク編集テーブル一番下に追加する場合はデータ互換性を保ちます。
 | 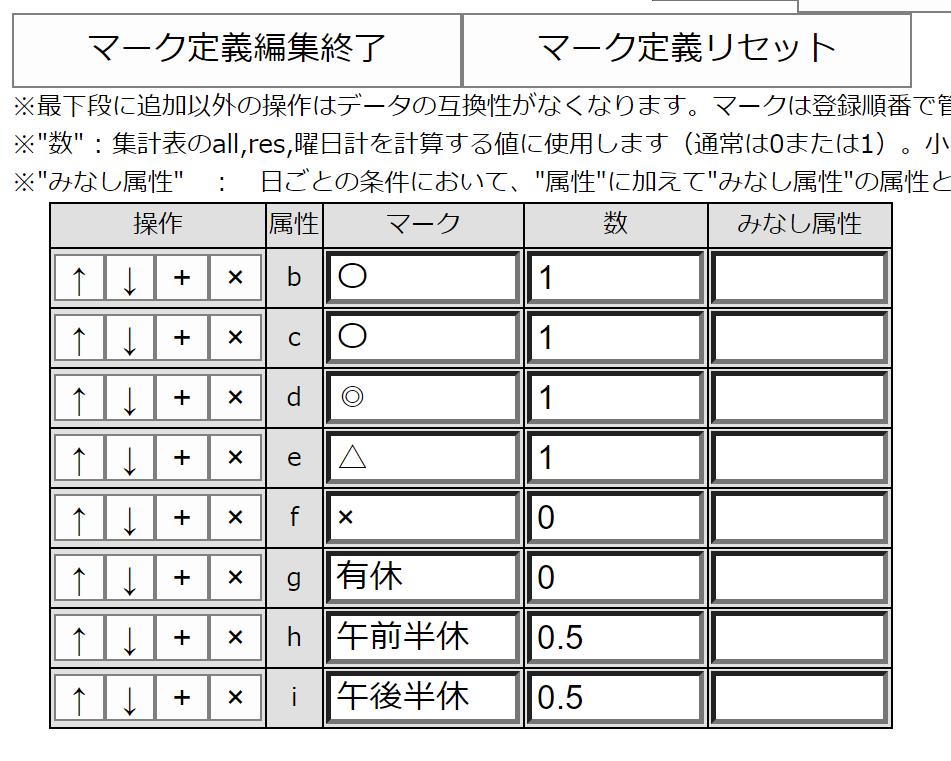 |
| マーク定義編集 | マーク編集テーブル |
[マーク定義リセット]ボタンを押すと、マーク編集テーブル内の記載は編集前のマーク定義にすべて戻ります。
[マーク定義編集終了]ボタンを押して確認メッセージで[OK]ボタンを押すと、編集されたマークが適用されます。キャンセルする場合は[CANCEL]ボタンを押してください。
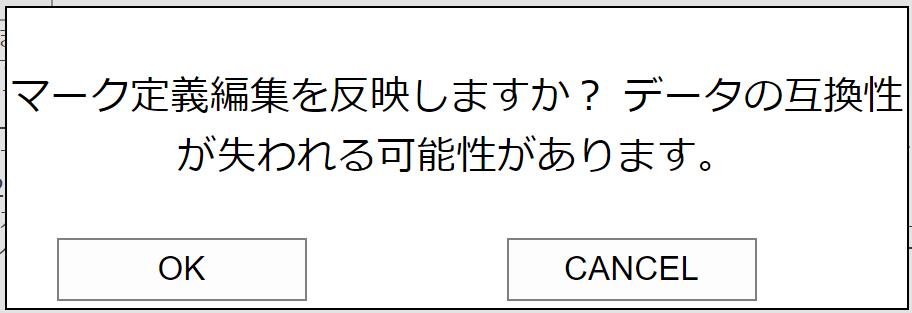 |
| マーク定義編集終了 |
マークの登録順を変更したり、追加、削除するには操作のボタンを押してください。名前の操作と同じですので説明は割愛させていただきます。
- "属性" 登録順でアルファベットbから順番で割り振られます。マーク選択のショートカットキーに対応します。
- "マーク" 全角6文字までの長さに対応します。マークの表示サイズは自動調整されます。同じマークの複数登録も可です。
- "数" 集計表のall,res,曜日計を計算する値に使用します(通常は0または1)。小数可。数値によらず個数は1つとカウント。マイナスは不可。0の場合は全員がマークできる属性となります。
- "みなし属性" 日ごとの条件において、"属性"に加えて"みなし属性"の属性としても個数をカウントします。複数記述可 例 abc 。マーク選択ボックスでは→で表示されます。集計表の個数には影響しません。
属性や条件については後述します。
マーク選択ボックスにおいて(a)の削除用マークについては編集不可です。
マークの打ち込み
日程表にマークを打ち込むには、マーク選択ボックスにてマークを選択してから日程表のセルをクリックします。(編集モードであること)
またはマーク選択ボックスのカッコ内のアルファベットのキーボードのキーを押してから日程表のセルをクリックします。(日程表にフォーカスがあること)
※キーボードショートカットは日程表にフォーカスがないと動作しませんので、日付け欄をクリックしておくことをおすすめします。
 | 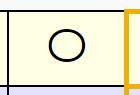 |
| マーク選択ボックス | マーク打ち込み |
マークを削除(セルクリア)するにはキーボードの[Alt]キーを押しながらマークをクリック(日付欄を[Alt]+クリックでその日全マークをクリア)します。
 |
| キー補助ボタン |
キーボードの代わりに[Altキー(セルクリア)]ボタンを押した後でマーククリックでも結構です。
または キーボードの[A]キーの後でマーククリックでも結構です。マーク選択ボックスにおいて(a)の削除用マークのショートカットキーに対応してます。
編集モードのままで日程表のマーク編集操作を一時的に無効にしたい場合は、キーボードの[0]キーを押します(またはマーク選択ボックスにおいて"無効 0キー"を選択)。
マークを誤操作で削除したくない場合は、マークをロック状態(セルロック)にすることが出来ます。
セルロックにするにはキーボードの[Shift]キーを押しながらマークをクリックします。または[[Shift]キー(セルロック)]ボタンを押してからマークをクリックします。
 |
| セルロック |
セルロックになったマークは色が赤になります。削除操作では削除されなくなります。
セルロックを解除するにはセルロック操作を再度行ってください。マークの色は通常の黒に戻り、削除操作で削除可能となります。
[Altキー(セルクリア)]ボタン、[[Shift]キー(セルロック)]ボタンを無効にするには、[キー補助無効]ボタンを押してください。
AI候補作成で自動的に追加されたマークは緑色となってます。
緑色マークは通常の黒色マークと同様の操作で削除可能ですが、セルロックはできません(黒色マークへ確定してからセルロックは可能です)。
また、[AI候補全消去]ボタンを押すと確認メッセージが出ますので[OK]ボタンを押すことで削除できます。
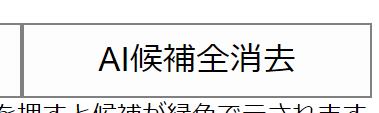 | 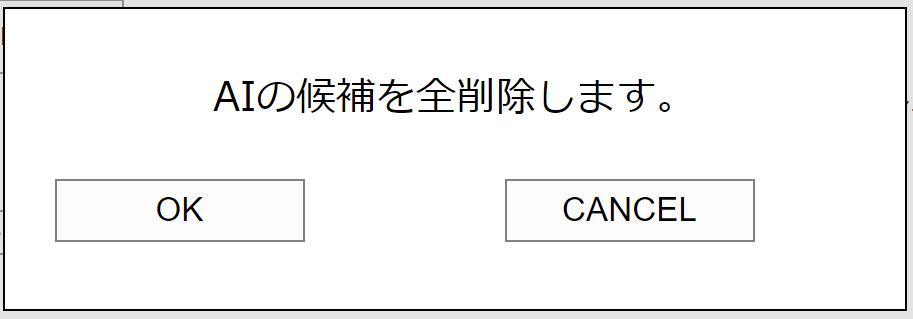 |
| AI候補全消去 | AI候補全消去確認 |
通常の黒色マークに変換するにはマークをクリック(確定)します。
特定の日付けの全部の緑マークを通常の黒色マークに変換するには各日付けの列の[確定]ボタンを押します。
全ての日付の緑マークを通常の黒色マークに変換するには左端の[全確定]ボタンを押します。
黒色または赤色のマークは[AI候補全消去]ボタンでの削除対象外です。
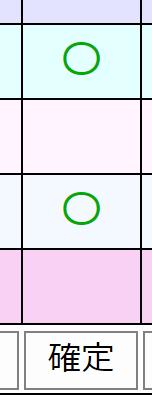 | 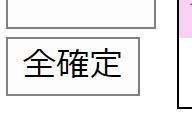 |
| 確定ボタン | 全確定 |
編集のクリア
編集中の日程表に打ち込んだマーク、日ごとの条件、予定を全てクリアするには、画面上部の[編集クリア]ボタンを押すと、確認メッセージが出ますので[OK]ボタンを押すことでクリアできます。
セルロック状態のマークも対象となります。
(ローカルストレージのデータはこの操作では消えませんが、クリア後にローカル保存すると上書きされてしまいますからご注意ください。)
 |  |
| 編集クリア | 編集クリア確認 |
処理を軽くするために、編集中の日程表に打ち込んだマーク、日ごとの条件、予定のうち、直近の70日間以前のデータをクリアするには、[70日以前の編集クリア]ボタンを押します。
セルロック状態のマークも対象となります。
確認メッセージに日付けが表示されますので、確認後、[OK]ボタンを押すとクリアされます。
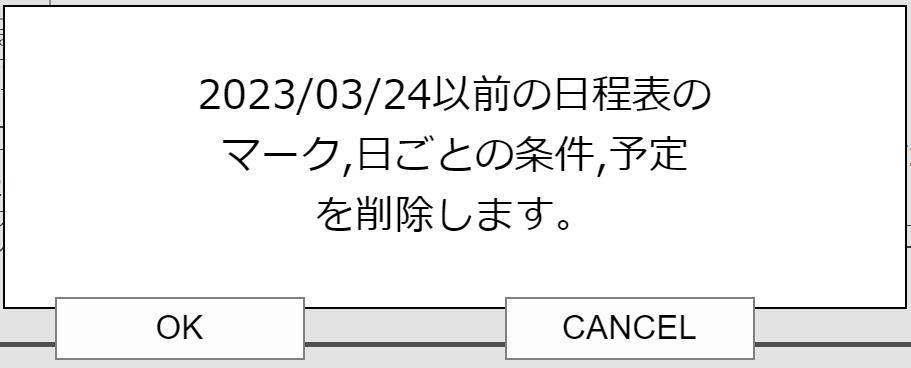 |
| 70日以前の編集クリア確認 |
属性と条件
属性とは1つのマークに関連付けられているアルファベット1文字です。属性によりルールにしたがってマークが打ち込まれたことを判断できるようになります。
マーク選択ボックスや集計表のヘッダに各マークの属性文字が表示されます。マーク定義編集で編集できます。
例えばデフォルト(初期値)では、日ごとの条件として、b2という条件に設定されてます。これは日程表の左端に記載されてます。
 |
| 日ごとの条件 |
bは〇マークに対応しているので、この条件の意味は、一日の中で(縦1列)、〇が2個という意味となります。
実際にある日付けに〇を2個打ってみましょう。
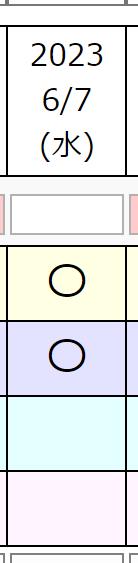 |
| 〇2個 |
すると、日付け下の日ごとの条件欄の赤色が無くなります。条件が真となったためです。
このようにあらかじめ属性を利用して条件として設定することにより自動的に正しい入力かどうかが判定されます。
マーク定義編集テーブルでマークの数として〇は1が定義されてます。マークの数が0でないものは、集計表で人に関連付けておきましょう。
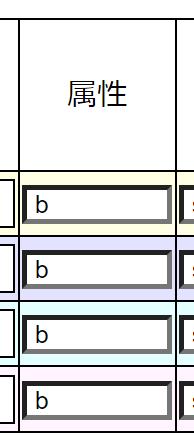 |
| 集計表の属性欄 |
デフォルトでは集計表での属性欄には全員bが設定されてます。これは、日程表の全員の行に〇マークを打てるという意味です。
試しに先ほど日程表で打ち込んだ行の1つの属性を集計表から消してみましょう。すると、〇マークが2個であるはずなのに条件は偽となり赤くなりました。
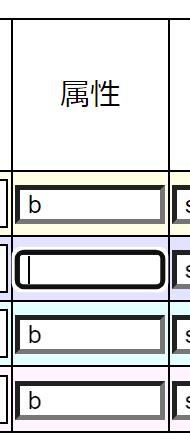 | 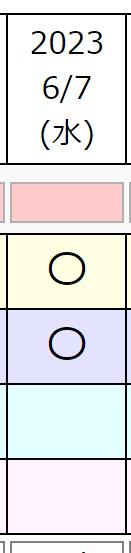 |
| 属性なし | 条件偽 |
〇マークが打てない人の行に打ってしまっているという判定です。
×マークのような、数が0のマークは集計表で人に関連付ける必要はありません。誰の行にでも打ち込めるマークとして認識されます。
したがいまして、×マークを打っても条件は偽とはなりません。
 |
| 条件真 |
集計表の属性欄は複数の属性を記述できます。
例:bとdとeの3属性の場合 bde
のように記載します。アルファベットの記述順番は無関係です。つまりbdeはedbと同じ意味となります。
日ごとの条件
日程表の日ごとの条件は、日付け下の欄が空欄だった場合は、日程表左端の条件が適用されます。日程表左端の条件は編集可能です。
日付け下の欄も編集可能です。空欄ではない場合は、その日付けに条件が設定されます。左端の条件は無視されます。
日ごとの条件の構文は、
英小文字1文字+個数の構成です。例:b2の場合は属性bに対応するマークが2個という意味です。
複数の属性を指定するには連続して記述します(これをパターンと呼びます)。例:b2d1e3のパターンは、bが2個でdが1個でeが3個の意味です。
集計表の属性で記載された人以外がマークした場合は条件は満たされません。(合計にカウントされないマーク(数が0として定義されているマーク)を除く。みなし属性がある場合は元の属性に加えてみなし属性もカウント。)
複数のパターンのうちどれか1つが満たされれば良い場合は、コロン:またはセミコロン;で区切ります(AIの動作が異なります)。
例:b3のパターンとb2d1e3のパターンとe4のパターンのうち1つが満たされれれば良い場合の記述 b3;b2d1e3;e4
条件の入力欄サイズは小さいため、日程表の上のあたりに別に入力欄が用意されてます。
条件の入力欄をクリックすると、条件入力欄に日付けが表示されて、条件を記述できます。
 |
| 条件入力 |
[条件入力]ボタンを押すと、該当条件欄を書き換えることが出来ます。
集計
集計表は日程表の*印の付いた日付けの月または年の集計を行います。集計は自動的に行われます。
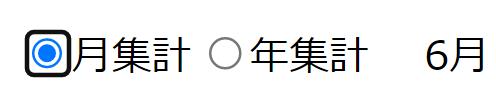 | 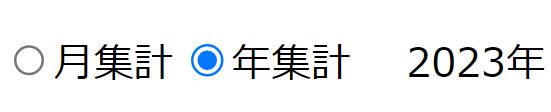 |
| 月集計 | 年集計 |
月集計または年集計の集計モードを選択してください。(AIによるマークの自動作成を行う際は月集計を選択しておいてください。)
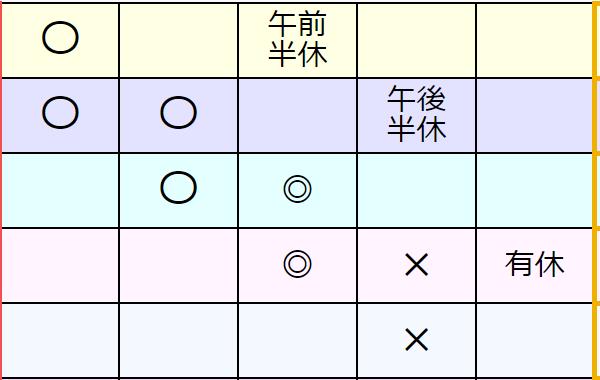 | 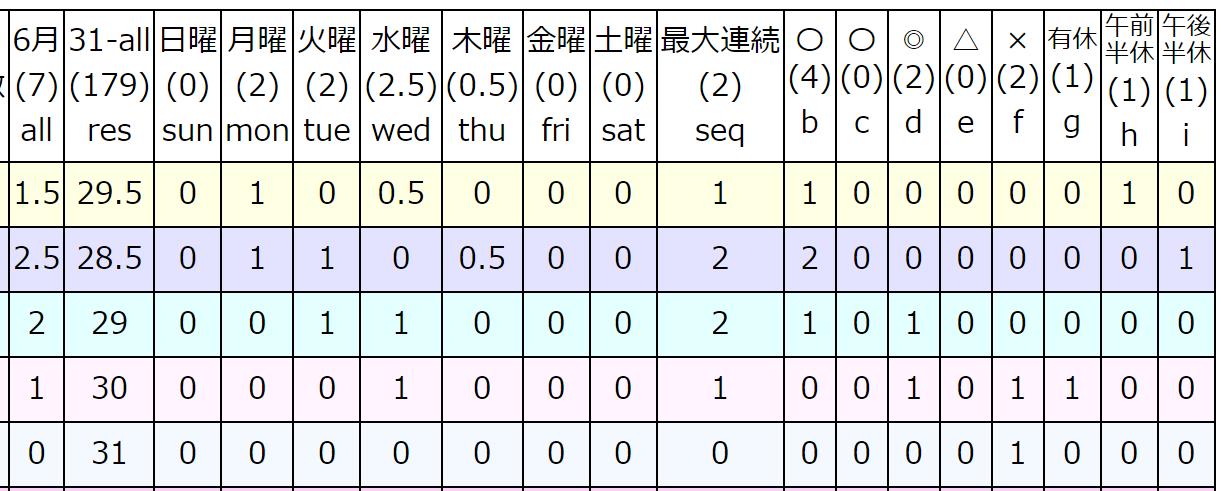 |
| マーク例 | 集計例 |
上図左のようにマークすると、上図右のように集計されます。ヘッダのカッコ内の数値は列の合計です。
- 合計 出席日数を表してます。マーク定義編集テーブルで定義されている数の合計です。小数も考慮されます。数の定義が0のマークは除外されます。
- 月(または年)の日数-合計 欠席日数を表してます。
- 日曜から土曜までの曜日計 各曜日の合計数です。小数も考慮されます。数の定義が0のマークは除外されます。
- 最大連続 数の定義が0以外のマークが何日連続しているかの日数です。前月(前年)や来月(来年)の境界も考慮されますので、前月の終わりに既に3連続で、今月の初めに2連続だった場合は5が記録されます。
- マークごとの集計 マークの出現個数です。マーク定義編集テーブルでの数の定義は無関係ですので、数の定義が0のマークも小数のマークも個数をカウントします。
集計表の条件
集計表の条件は、日程表の日ごとの条件とは書式が異なります。属性も条件には使用できません。条件はAIの自動入力でも考慮されます。
デフォルトで、seq<=5となってます。これは最大連続が5以下ということを表現してます。seqというのは最大連続のヘッダに記載されているキーワードです。
このように集計表のヘッダに記載されているキーワードと論理記号を使って条件は構成されます。
使えるキーワードはatv,all,res,sun,mon,tue,wed,thu,fri,sat,seq,b,c,d,e......(マーク数ぶん)となります。
atvは月(年)の予定日数です。マーク合計数の予定を記述してください。AIの自動作成で行ごとのマーク作成割合を決めるために使用します。
予定日数および条件は月集計または年集計の2つの集計モードごとに管理されてますので、集計モードを変更すると予定日数や条件も切り替わります。
各月(年)ごとに管理されているわけではありませんのでご注意ください。
集計表の条件として使える論理記号は (かつ)アンド& (または)オア| 等しい= 等しくない!= 小なり< 以下<= 大なり> 以上>= です。
括弧()も使用できます。
(日曜が3以上でかつ最大連続が4未満)または◎が6 の場合の例 ( sun>=3 & seq<4 ) | d=6
日程表の日ごとの条件の入力と同様に、集計表の条件も、入力欄をクリックすると、日程表より上にある条件入力欄での入力ができます。
 |
| 条件入力 |
編集対象の名前が表示されます。記述後、[条件入力]ボタンを押すことで該当条件欄を書き換えることが出来ます。
すこし離れた位置にありますので、日程表を非表示にしておくと入力しやすいでしょう。
AIの自動入力
AIによるマークの自動入力の詳細を説明します。
集計表が月集計のモードで動作しますので、年集計となっている場合は月集計の設定にしてください。
日程表の日ごとの条件および集計表の属性、予定日数、条件が評価されますので、まずはそちらの入力を行ってください。
日ごとの条件のパターンを複数指定する場合にはコロン:またはセミコロン;で区切ると前述しました。
区切り記号の違いは、AIが日ごと条件を評価する場合に、パターンを記述順で評価するか、ランダムの順で評価するかの違いとなります。
b2d2:b3 と記載の場合はコロンで区切れているため、b2d2が真となるようにマークを決定します。b2d2が真になるマーク打ち込みがどうしても失敗する場合、次のパターンのb3が真となるようにマークを決定します。
b2d2;b3 と記載の場合はセミコロンで区切られているため、まずランダムにどのパターンを対象とするかを決定します。b2d2の次にb3を対象とするか、b3の次にb2d2を対象とするかはランダムに決まります。
AIは全体に対する各行の予定日数の割合により、行ごとのおおまかなマーク数を決めます。
例えば、人数が2人で、Aさんの予定日数が20、Bさんの予定日数が10としますと、日ごとの条件がb1の場合は1か月の日数を30日間としますと、
Aさんの行に20個のマーク、Bさんの行に10個のマークとなるように配分されます。
日ごとの条件がb2の場合は、Aさんの行に40個のマーク、Bさんの行に20個のマークとなるように配分されます。
誤差がありますので、完全一致はしない場合が多いです。
この例の場合にBさんの属性にbが記載されていなかったとしたら、Bさんにマークを打つと条件が偽になるため、Aさんのみにマークが打ち込まれます。
AIのマーク決定処理におきまして、
第1に優先されるのは、各人の属性を考慮して、日ごとの条件を満たすこと、です。
第2に優先されるのは、予定日数による各人のマーク数の割合です。
第3に優先されるのは、集計表の条件です。
AIの思考精度は3段階で選択できます。
 |
| AI思考精度 |
デフォルトは中(普通)です。低(速い)を選択しますと精度は落ちますが処理は速いです。高(遅い)を選択しますと精度は高くなりますが、処理は遅くなります。
他の処理と同様に全てHTML内のコード(JavaScript)で動いてます。厳密には"AI"といってもディープラーニングや機械学習は本アプリには無関係です。
本アプリにおける"AI"は単なる分かりやすい呼称です。プログラムロジックとランダム選択を組み合わせて動作しております。
条件等の各種入力が済みましたら、[AI候補作成]ボタンで実行できます。対象月は集計表での対象月と同じです。
確認メッセージで[OK]を押してください。
 |  |
| AI候補作成、削除 | 実行確認 |
簡単な条件の場合は、どの精度でも数秒で実行は終了します。
条件を全て満たすことを目標として実行されますが、全て満たすことが難しい場合の試行時間が主に異なります。
結果が出るまで遅い時は実行環境によりますが、数分かかる場合がありますので、その間は他の操作をしないようにお願います。
終了しますと成功もしくは失敗のメッセージが表示されますので[OK]ボタンを押してください。
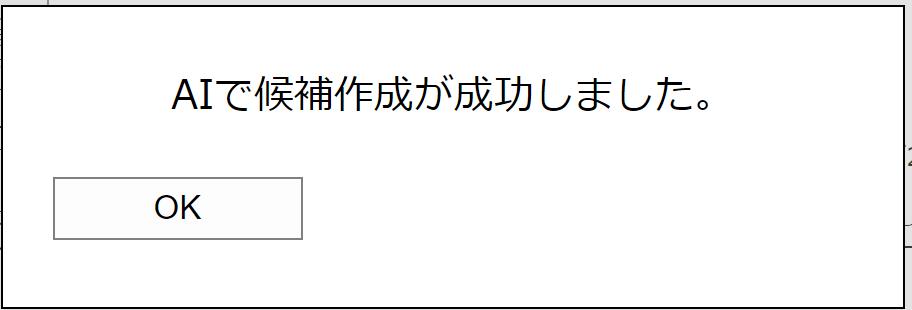 | 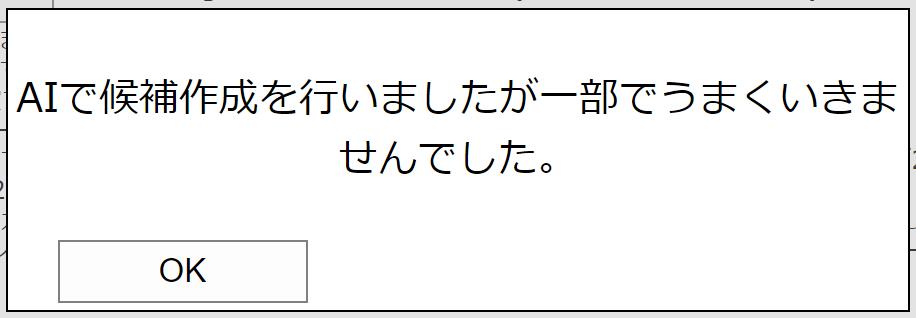 |
| 成功 | 失敗 |
成功の場合は、対象月のすべての日ごとの条件および集計表の条件が真となってます。
失敗の場合は、どこかの条件が赤くなっているはずですので、確認してください。
部分的に修正するには、条件を部分的に変更、マークを部分的に削除、などの操作を行った後、再度AI候補作成を行ってください。修正した部分だけ候補が追加されます。
候補を全て削除するには[AI候補全消去]ボタンを押して、確認メッセージで[OK]ボタンを押してください。
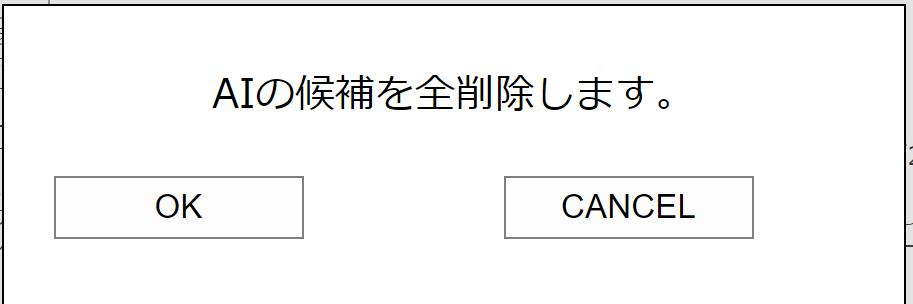 |
| AI候補全消去 |
再度AI候補作成を行うと前回とは異なる結果になります。
事前に一部分を手入力でマークを打ち込んでおくと、その部分以外のマークをAIで自動作成できます。手入力とAIの入力は混在させて利用できます。
AIの候補は緑色のマークです。通常の黒色マークに確定させる方法は前述のとおりです。
※本アプリに起因する損害は補償しません。