クレイジースモールシリーズ第3弾
クレイジースモールFT
製品番号 CZSMFT
JAN 4580618300038
開発製造 cooyou.org
トップページ
製品ホームページ https://cooyou.org/ft
お問い合わせ先 admininfo@cooyou.org
雑誌 GetNavi (2020年1月号,2019/11/24発売)ヤバい文房具、仕事スマート化ギアBEST9のコーナーで紹介されました。
Amazonにて販売開始しました。こちらから
2019/11 クラウドファンディングCAMPFIREにて出品
プレスリリース 2019/9/10
| 製品 | 方向数 | 非接触/接触 | 反応速度 | 反応距離 | 外乱光干渉 | 押し続けモード | マウス |
|---|---|---|---|---|---|---|---|
| OneFT | 1 | 接触 | 速い | - | - | あり | クリック |
| AirOneFT | 1 | 非接触 | 遅い/速い(自動) | 長い | 少ない | あり | クリック |
| ATch | 1 | 非接触/接触 | 速い | 短い | 多い | あり | クリック |
| FT | 4 | 接触 | 速い | - | - | あり | クリック |
| AirFT | 4 | 非接触 | 遅い | 中 | 中 | なし | クリック |
| 5FT | 5 | 接触 | 速い | - | - | あり | フル |
| 3D5FT,6A5FT | 5 | 接触 | 速い | - | - | あり | なし(アプリで実現) |
 |  |  |  |  |
気軽に始められるミニサイズのフットコントローラ
足先の僅かな動きで操作できるジョイスティック型のフットコントローラです。USB(マイクロUSBケーブルが別途必要)で接続します。
軽くスティックをスライドさせるだけで操作できます。ペダル式ではないので力を入れて踏み込む音が無く静かに操作できます。
特別なドライバは不要で、標準ドライバで動作します。設定は全て本体の操作で行います。
フットペダルやフットコントローラというと大きく重い筐体ものが多いようですが、本機はミニサイズで初心者にも導入しやすいです。
ミニサイズながらカスタマイズ性も充実しているためプロユースとしても使えるものです。

本機の底面と床もしくは補助板に固定して使用します。
椅子に座って操作する場合は親指、床に座って操作する場合はかかとでの操作が適してます。

左右上下の4方向にそれぞれキーボード操作(またはマウスクリック)を割り付けられます。
プリセットは3つあり、サイドの3つのボタンで切り替え可能です。
1つのプリセットの4方向に対してそれぞれキーを3つまで登録できます。そのため、Ctrl+Alt+Delのような合成が可能です。また、Shiftだけ登録して他のキーボードと連携するようなことも可能です。(macOSの場合はOSの仕様上、他のキーボードと標準では合成できないため、別途Karabinerソフトを導入してください。)
また、ゲームコントローラーの連射のように3連続で時間間隔を開けて出力することもできます。時間間隔は3段階(低速、中速、高速)の設定が可能です。
このようにキー出力モードは3種類あり、スティックをスライドしている間はキーを3つ押している状態(斜め入力だと合成されて6つ)にするモードと、スティックをスライドした瞬間に3つ押してすぐに離すモードと、スティックをスライドした瞬間に3つを連続的に時間間隔を開けて押して離すを1つずつ行うモード、がプリセットごとに設定できます。
スティックの感度はプリセットごとに2種類(低感度、高感度)設定できます。スティックの反応速度は速く遅延は少ないです。
キーは取説のキーマップの番号を登録します。日本語キーボードの配列となってますので、日本語キーボードと認識させることで、Windowsの場合ですと半角全角キー、macOSの場合ですと英数、かなキーを割り当てることも出来ます。
出荷時のプリセットは左右上下の順で、
Aボタン A、D、W、S (ゲームの移動用)
Bボタン 矢印キーの左、右、上、下
Cボタン マウス中央ボタンクリック、なし、マウス右クリック、マウス左クリック
(AボタンがUSB側、Bボタンは中央、Cボタンが離れた位置)
という割り付けとなってます。一度プリセットを変更すると記憶されるので次回はボタンを押さなくても結構です。
上記の例の場合は各スティックに1つしかキー登録していないのですが、実際は3つずつ登録可能です。
日本製のため、取説やホームページの解説サポートも日本語です。
様々なシーンで楽々操作
PCでFPSのゲームを行う場合、移動はWASDキーです。しかし、初心者にはこれが難しい。上級者でも他のキーの操作に忙しいと同時操作は難しい。
移動なのだから足で操作したほうが感覚的に自然なはずです。使ってみるとかなりいいです。
カスタマイズして武器変更とかリロードや連射に割り振ってもいいかもしれません。
スマホやタブレットでもアプリによってはキーボードをサポートしているものがあります。スマホ、タブレットがUSBホスト機能を持っていて、OTGケーブル(OTGアダプタ)経由で接続する必要があります。
マインクラフトをクレイジースモールFTを使用して足操作でWASD移動してみました。
| YouTube動画 フットコントローラでWASD移動その1 | その2 | その3 |
PCで文章入力をする場合、IMEのモード変更とかShiftキーとかF7キーとかに割り振ると快適です。(macOSの場合は別途Karabinerソフトを導入をご検討ください)
ブラインドタッチするには遠すぎるキーや、同時押しで指がつりそうなキーとかを足で操作できれば文字入力はかなり楽になります。
Excelなどのビジネスソフトでもショートカットを登録して足で操作できると効率が上がります。
ペダル式のコントローラをオフィスに持ち込むのはかなり気合が要りますが、本機であれば気軽に試すことが出来ます。設定ソフトのインストールも不要です。
楽譜を画面表示して譜めくりする用途でも使えます。両手がふさがっている時に楽譜を足先操作で矢印キーでページ送り、戻しできれば楽です。
PCでマウス操作する場合、クリックを強く押す癖がある人だと指が痛くなります。クリックは足で操作するとマウスは軽く手を添えて動かすだけで良くなるので非常に楽に操作できます。
YouTubeで動画鑑賞するにも再生停止、10秒戻し、ミュートなどを登録しておくと足で操作できて快適です。
さまざまなシーンのご利用が可能ですので、ミニサイズのフットコントローラーで気軽に楽々操作をしましょう。
すぐに試してみて体験する価値はあると思います。フットコントローラーやフットペダルの購入を迷っている方はクレイジースモールFTから始めてみるのがいいと思います。初心者はプリセットの利用から始められますし、上級者は3プリセット×4方向×3キーのカスタマイズを利用できます。
仕様
| インターフェース | マイクロUSB USBバスパワーで動作 | |
| 動作OS | Windows,macOS,Linux,Android,iOS | |
| 標準ドライバで動作 | ||
| スマートフォンやタブレットはUSBホスト機能とOTGケーブルが必要です。 | ||
| iOS機はセルフパワーハブが必要かもしれません。 | ||
| ボタン | 側面A,B,C (USB近くからA、中央B、離れたC) | |
| ジョイスティック | アナログ 8方向(登録は4方向) | |
| プリセット A,B,Cの3つ。各ボタンで切り替え。 | ||
| それぞれ感度、キー出力モードを設定可能 | ||
| プリセットごと左右上下にそれぞれに最大3つのキー登録 | ||
| 初期値は以下(左,右,上,下順): | ||
| プリセットA* | A,D,W,S | |
| プリセットB | 矢印左,矢印右,矢印上,矢印下 | |
| プリセットC | マウス中,なし,マウス右,マウス左 | |
| 設定項目 | ||
| OS (*Windows,macOS) *が初期値 | ||
| 中心点調整 | ||
| 感度(*低感度、高感度) | ||
| キー出力モード(*押し続け、瞬間、連続) | ||
| 連続時の時間間隔(*低速、中速、高速) | ||
| オールリセット | ||
| 登録キー | 日本語キーボードのキー、マウスクリック | |
| ケース 色 | ABS樹脂 黒 | |
| 幅.奥行.高さ 重さ | 46x25x38mm 24g | |
| 付属品 | 取扱説明書、両面テープ6枚 | |
| *USBデータケーブルは付属しません | ||
| 保証期間 | 3ヵ月 | |
| 日本製 | ||
本体は主にプラスチック素材で出来ておりますので、体重をかけたり強い力で操作すると破損の恐れがあります。保証外となりますのでご注意ください。
取扱説明書
crazysmallft.pdf電源
接続先機器が起動状態で、本機にUSBケーブルを接続するとON,線を抜くとOFFとなります。
充電専用ケーブルでは動作しませんのでご注意ください。
iOS機はバスパワーで動作しない可能性があります。セルフパワーハブが必要かもしれません。
スマホやタブレットはOTGケーブル(USBホストケーブル)経由で接続します。

通常の使用方法
電源ONの後でジョイスティックを左右上下に動かすとキーボード(またはマウスクリック)出力されます。
A,B,Cの各ボタンを押すことでプリセットを選択できます。選択は記憶されますので、次回以降はボタンを押す必要はありません。
OS設定
macOSでご利用の場合は、AボタンとBボタンの両方を押しながら電源ONします。ボタンを離します。
その後、電源OFFします。設定は記憶されます。
macOSの場合は、もう一度AボタンとBボタンの両方を押しながら電源ONします。ボタンを離します。
OSの画面上に設定画面が出ます。左シフトキー横の入力画面では、Aボタン、右シフトキー横の入力画面ではBボタンを押すと認識されます。
その後、電源OFFします。
Windowsでご利用の場合は、Bボタンを押しながら電源ONします。ボタンを離します。電源OFFします。設定は記憶されます。
(Windows用が初期設定のため、通常は設定不要です)
中心点調整
ジョイスティック軸の中心点を設定します。出荷時は未調整です。
軸をスライドさせても出力されにくい場合に中心点調整を行うと改善します。
Cボタンを押しながら電源ONします。ボタンを離します。
軸に触らないようにして再度Cボタンを押します。
その後、電源OFFします。設定は記憶されます。
感度(現在選択しているプリセットに対して設定されます)
BボタンとCボタンの両方を押しながら電源ONします。ボタンを離します。
Aボタンを押すと低感度、Bボタンを押すと高感度です。どちらかを押します。
その後、電源OFFします。設定は記憶されます。
キー出力モード(現在選択しているプリセットに対して設定されます)
AボタンとCボタンの両方を押しながら電源ONします。ボタンを離します。
Aボタンを押すと「押し続け」モード、Bボタンを押すと「瞬間」モード、Cボタンを押すと「連続」モードとなります。
どれかを押して下さい。設定は記憶されます。
「連続」を選択した場合は時間間隔を設定します。
Aボタンを押すと低速、Bボタンを押すと中速、Cボタンを押すと高速となります。どれかを押して下さい。
その後電源OFFします。設定は記憶されます。
以下ではキー押下(プレス) キー離す(リリース)と表記します。
3つのキーが登録されているものとして説明します。登録が無い場合は処理をスキップします。
「押し続け」
軸をスライドすると、1プレス、2プレス、3プレス
軸を戻すと、3リリース、2リリース、1リリース
となります。斜めの位置の場合は、2方向の出力が同時に行われ、最大6キーのプレス状態となります。
「瞬間」
軸をスライドすると、
1プレス、2プレス、3プレス、3リリース、2リリース、1リリース
となります。軸を戻した時は何も行われません。
「連続」
軸をスライドすると、
1プレス、1リリース、2プレス、2リリース、3プレス、3リリース
となります。軸を戻した時は何も行われません。
プレスとリリース間に短い時間間隔、リリースとプレス間には長い時間間隔が入ります。
※macOSの場合、OSの仕様上、別のキーボードと跨いだ連携の制約があります。
単体ではCommand+Cのような動作は可能ですが、Command押下を本機で出力後、
他キーボードでCを合成するということが標準では出来ません。
サポート外ですが、Karabinerソフトの導入をご検討ください。
登録キー(現在選択しているプリセットに対して設定されます)
キーボード図の番号を登録できます。
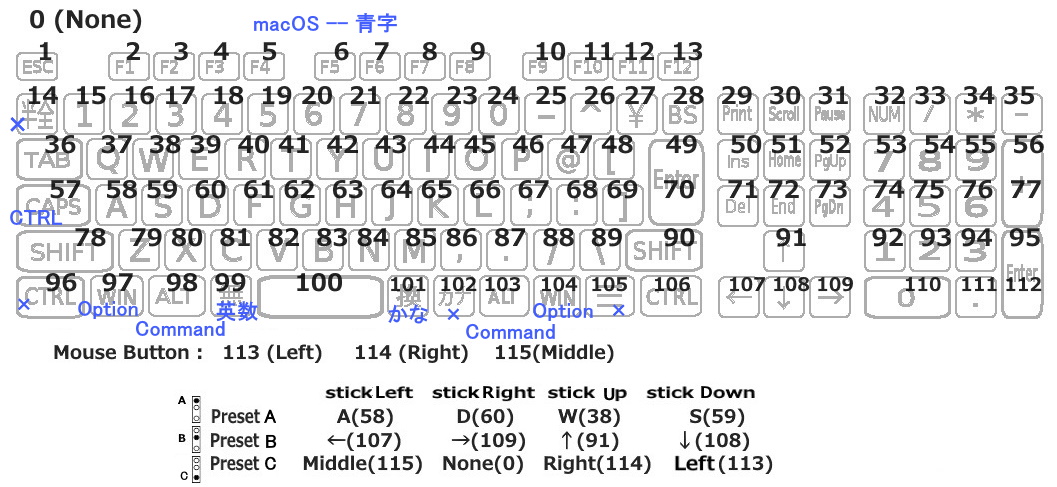
基本的にはWindows用となりますが、macOS設定の場合は青字の変更が相当します。0番は登録なしとなり、113,114,115はマウスクリック用です。
番号をキーボード出力して確認しながら設定しますので、OSの画面でメモ帳などのエディタを開いてください。英数字を直接入力できるようにしてください。
Aボタンを押しながら電源ONします。ボタンを離します。
次にジョイスティックで設定したい軸の方向にスライドしてから、軸を戻します。すると、現在の番号が出力されます。左方向から設定するのが簡単です。
例えば、A,L,1 100 のように出力されます。プリセットAの左Left方向の1番目のキー登録に100番(スペースキーに相当)が設定されてます。という意味です。
(プリセットAまたはBまたはC),(ジョイスティック方向 左Left,右Right,上Up,下Downの頭文字),(1または2または3番目) (登録番号)
Aボタンを押すごとに登録番号が+10されます。Bボタンを押すごとに1の位が+1されます。押すごとに情報が出力されます。最大値を超えると桁が0に戻ります。
(変更しない場合はA,Bボタンを押す必要はありません)
登録番号はボタンを押した時点で変更が記憶されます。
電源はいつでもOFFにできます。
登録番号が決まったら、次にCボタンを押すと2番目のキーの登録が出来ます。
同様に、A、Bボタンで番号を決定後、Cボタンを押すと3番目のキー登録ができます。
同様にA、Bボタンで番号を決定後、Cボタンを押すと、方向が変わります。方向はLeft,Right,Up,Downの順で変わります。
例えば初めに選択した方向がUpでしたらDownに変わります。そして1番目のキー登録となります。
途中で電源はいつでもOFFにできます。
Downの3番目まで登録されると次はなにも設定しません。電源OFFしてください。
オールリセット
出荷時の設定に戻すことができます。
A、B、Cの全てのボタンを押しながら電源ONします。ボタンを離します。
オールリセットされましたので、電源OFFします。
設置手順
 |  |
 |
右足を使うか左足を使うか、親指を使うか、かかとを使うか、
補助板を使用するかどうか、ご利用状況に合わせて決めてください。
椅子に座る場合は親指、床に座る場合はかかとが適してます。
床がカーペットや畳であったり、直接貼りたくない場合は、
補助板を利用して底面に滑り止めのゴムやシリコンを付けて、本体を補助板に接着すると固定できます。
(補助板は製品には含まれておりません。不要となったCDのケースやディスク自体、カラーボード等をご利用ください。)
位置が決まりましたら念のため仮止めで試してみましょう。
セロハンテープなどで仮止めして操作してみてください。
大丈夫でしたら、
写真のように本体底面に付属の両面テープを貼ります。床もしくは補助板に固定します。
両面テープは市販品の3M コマンドタブ(SS)を6枚使用してます。
横にスポンジ部分が出てますが、この部分に接着面はありません。
剥がした時に痕が残りにくいタイプのテープです。
剥がす場合は矢印方向に引っ張ることでスポンジが伸びて取ることができます。
本体を持ちながら行ってください。
一度剥がすと接着面も伸びてしまうので消耗品としてご利用ください。
FTで遊べるオリジナルシューティングゲーム「Woven Limit for windows」を作りました
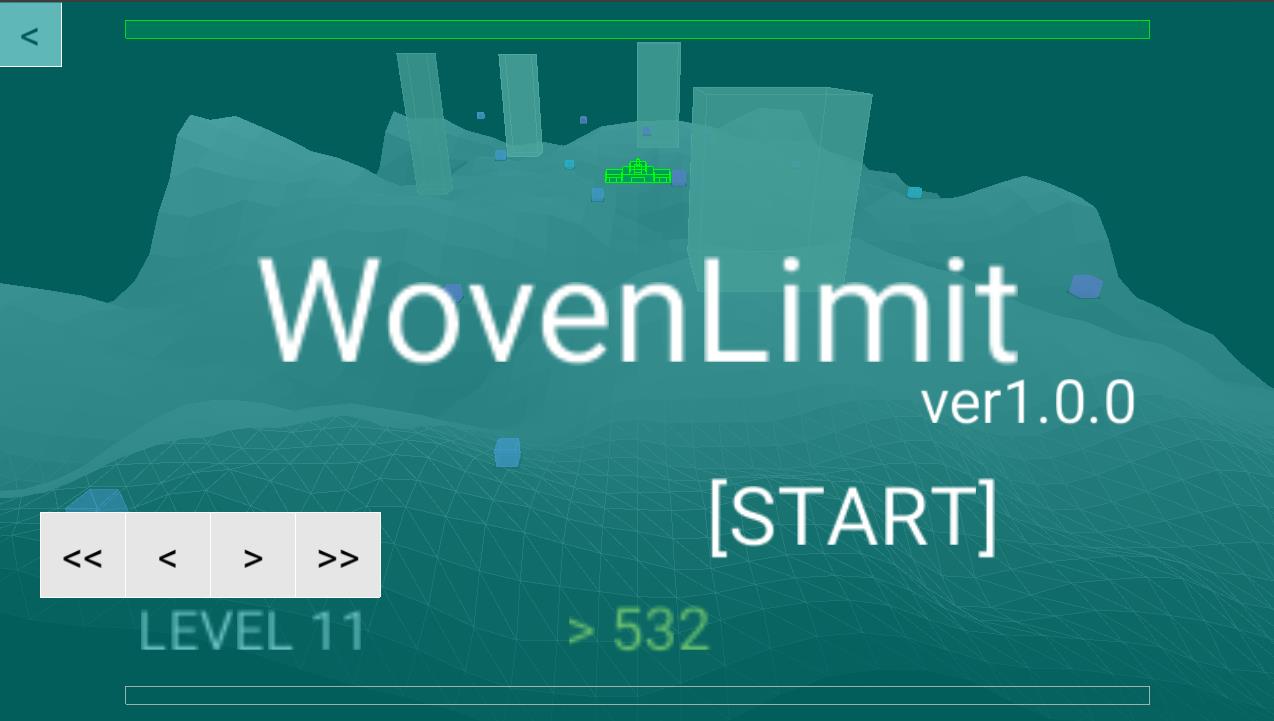
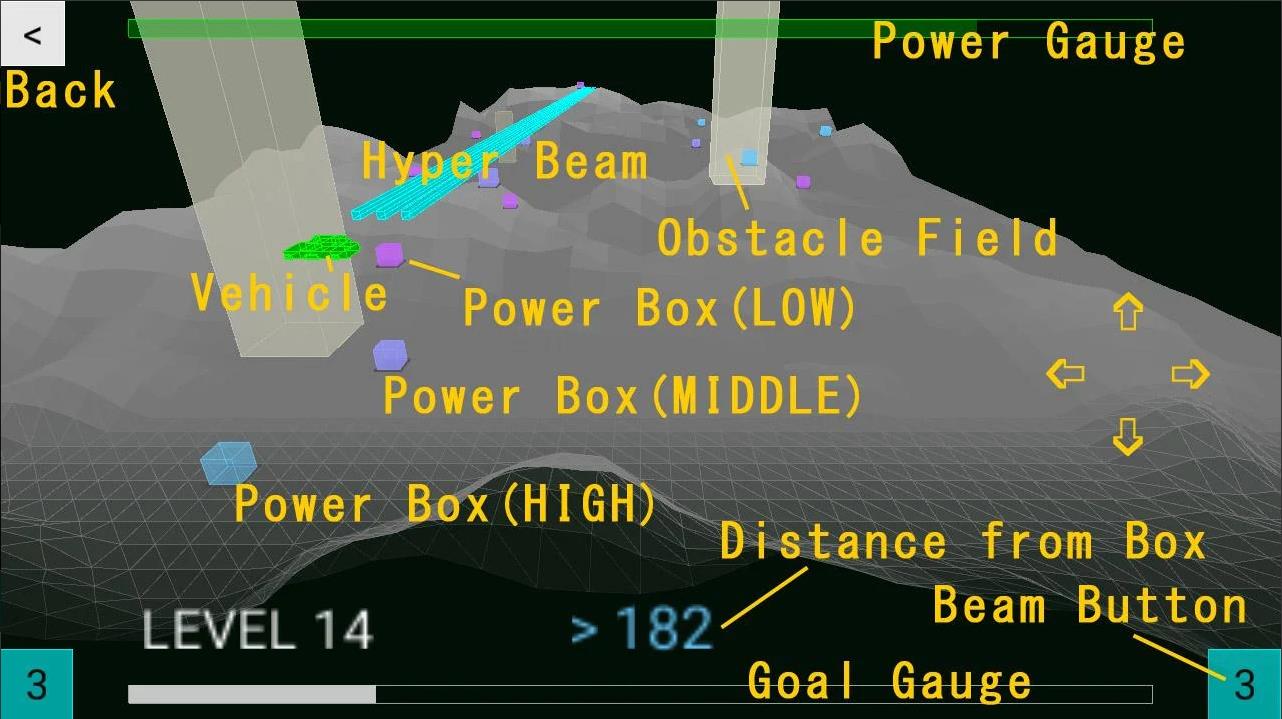
もともとAndroid向けのアプリだったものをWindowsで動かせるようにしました。
レトロゲームのようなワイヤーフレームの3D地形。
レベル1から99。< >で選択できます。STARTをクリックしてゲーム開始。レベル終盤はかなりの難易度なので、前半クリアできれば達人です。
ビークルは上下左右移動のみ。奥行方向には移動しません。回転しませんから3D酔いも起こりにくいです。
マウスドラッグで上下左右に移動できます。PC向けではキーボードの矢印キーでも移動できますから、
FTのプリセットBを使うことで移動できます。
もしビークルがゴールに到達したなら、そのレベルはクリアとなります。(下バーが残り距離ゲージです)
ビークルがパワーボックスに近づくと、パワーが供給されます。(上バーがパワーゲージです)
衝突はパワーを失います。 ( ビークルの色が赤になります。)
障害物フィールドはパワーを奪います。
ハイパービームは障害物フィールドを破壊できます。PC向けではスペースキーで発射できます。
バイパービームの打てる回数は6です。(上下左右に移動していない間、左下枠または右下枠クリックまたはスペースキーで打てます)
パワーボックスの種類は3つです。 ( 青(高パワー)、紫(中パワー)、ピンク(低パワー))
動作OS:Windows
ダウンロードはこちらwovenlimit100win.zip(5.2MB)
インストールは解凍するだけです。WovenLimit100win.exeを起動すると動作しますが、動作させるためにJavaのランタイムが必要です
Javaランタイムが未インストールの場合はOracleのダウンロードサイトが自動的に開きますから、そこからランタイムをダウンロードしてインストールしてください
クレイジースモールFTで遊べるオリジナルブラウザゲーム「VIMRIO」
このゲームは元々はviテキストエディタの操作習得用に作られたものですが、特別にFT向けにカスタマイズしたものです。移動は本来は(左=h,右=l,上=k,下=j)でしたが、これらのキーに加えて矢印キーで移動できるようにしました。
矢印キーのプリセットは本体のBボタンですので、プリセットBにしてから遊びましょう。
移動以外のキーは何かキーを打つとヘルパー表示がされますので、通常のキーボードで打って下さい。
スタート地点から適切なキーを打ち込んでゴールまで行きましょう。全16ステージです。
ステージ開始時にどのキーを打ち込めばゴールまで到達するか文字列が示されます。
キーの打ち間違いがあるとfailカウントがアップしていきます。
(初回だけ、$キーと^キーを打つ初期設定があります。キーコードの種類を判別するためですので通常のキーボードで打って下さい。)
VIMRIO featuring CrazySmall FT
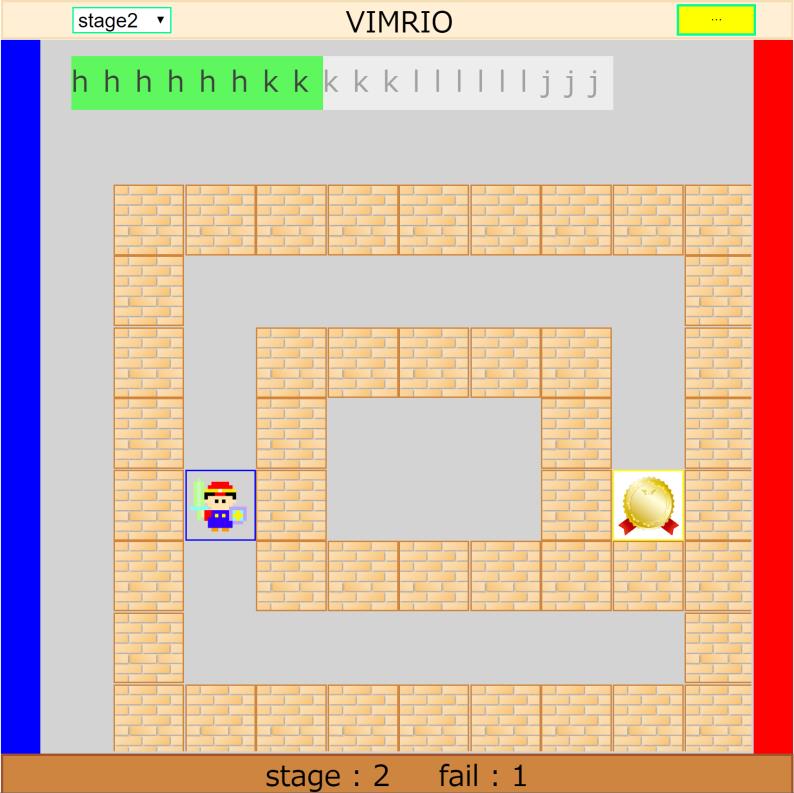
cooyou.org
CrazySmall FT
Mini Foot Controller